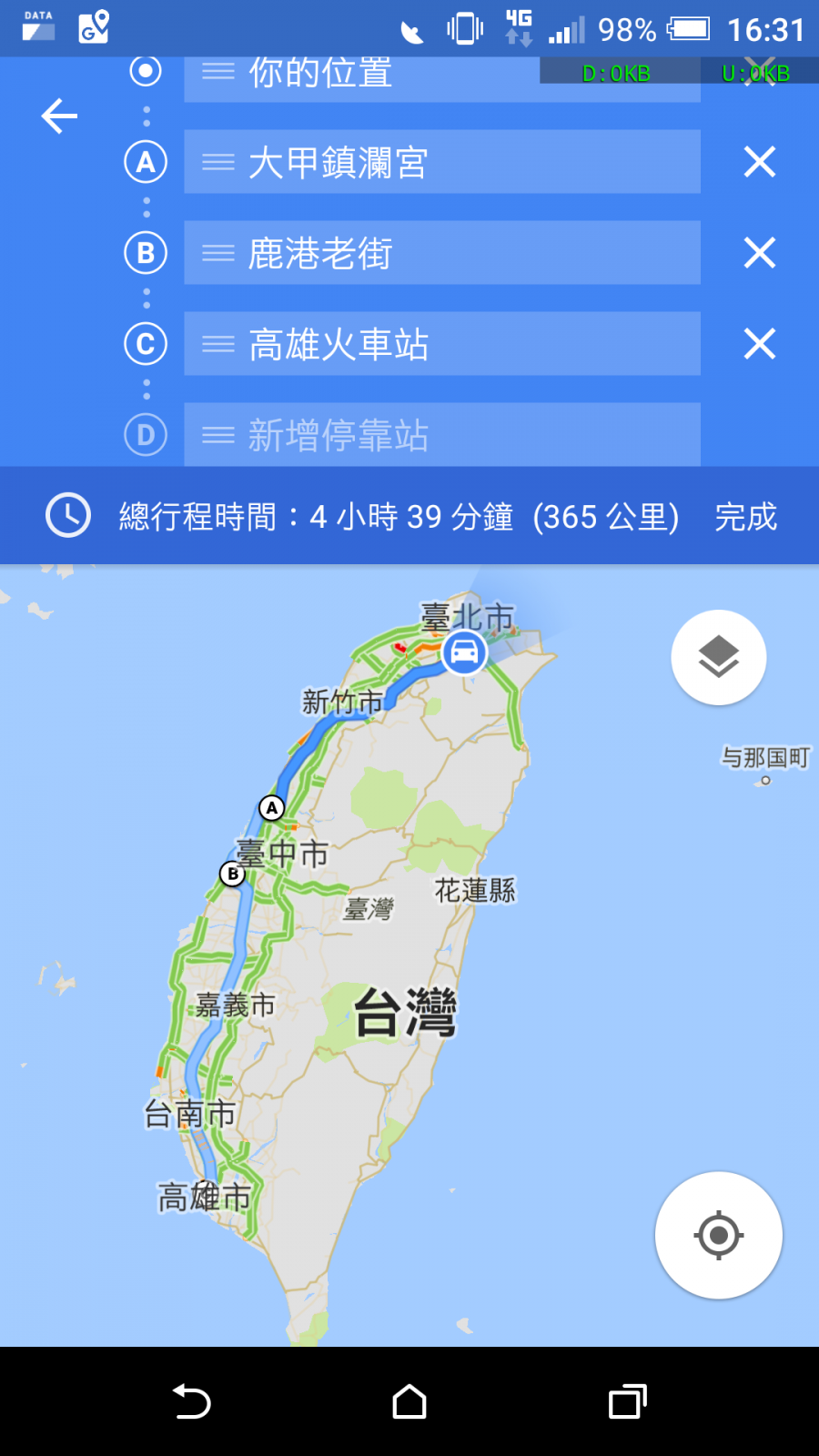導航可說新世代開車必備工具,只要開長途或沒去過的地方,就不知道該往哪邊走,如果要去多個地方,抵達一個點才能再設另一個點。現在不用這麼麻煩!一次設定完畢,省去一直設定的麻煩,也可以分享給多台車一起出遊的朋友。
Google 地圖 是很多人習慣使用的導航之一,它有幾項特點「即時路況、多條路徑選擇、即時最快路徑提示、多個停靠點設定、可查看實際街景、地標店家資訊」等等。
一開始先設定你的起點與終點,然後按下起點旁邊功能鍵(紅框處)。
「新增停靠站」你可以新增沿路要去的景點,順便勾選「所有路況資訊」,這樣會顯示全部的規劃路徑選項,倒數第二個「路徑選擇」可以讓你選擇要不要走高速公路等等。
「新增停靠站」最多可以新增 8 個停靠站(不含起點與終點),譬如從台北出發去高雄,沿途可以去大甲拜拜,然後再去鹿港老街逛一逛,如果還要新增停靠站,只要在最下面灰白的新增停靠站按一下,就可以新增,新增的點可以按著停靠站上下滑動就可以排列順序。
這是路徑選項的選擇項目,主要有三種 避開高速公路、避開收費站、不搭渡論。
全部設定完成後,畫面上可能會有一條以上的路徑供選擇,選擇完成可以先按 路段和其他導航資訊 查看一下整個路程的時間與資訊。
路段和其他導航資訊 會顯示每個點之間的時程,隨時可以刪除任何一個點,按下開始後就開始進行導航。
導航時,會有其他路線可供選擇,或者有更快速的路線時,Google Maps 會自動跳出來詢問,只要按下確認就可進行變更,如果想按照原本路線行駛,不要理會系統詢問即可。
偷學小技巧
教大家一個小小的技巧,在設定導航時更便利,其實 Google Maps 路程設定可以前先用電腦設定好,再傳送到手機上(左邊紅色框框)。前提是,你的手機跟電腦都要登入 google 帳號,這樣才能進行傳送功能。
如果你有多支手機的話,你可以選擇要將導航資訊傳送到哪支手機上,接著手機就會收到通知。
到手機上可以開啟這個功能頁面,可以把路線分享給一同出遊的旅伴(多台車一起行動很好用,也不怕有人落單沒跟到車)。
如果是事先設定好路線,又想保留這個設定該怎麼辦,可以按下最下面的「將路線新增到主畫面」,就可以在手機桌面看到圖示。
點開在手機桌面快捷圖示,就可以看到剛剛設定的導航路線,是不是很方便呢!
其它導航推薦
Alan 有用過其他幾個導航 app,其中有兩個離線地圖導航還蠻好用,雖然沒 Google Maps 那麼強大,但也很好用(Google Maps 也可以下載離線地圖,但 Google Maps 在上下橋或閘道時都亂講 XD),一個是 Polnav 與 Maps.me。
Polnav 安裝後會下載語音與台灣地圖(檔案還蠻大,建議先下載),在路線導航播報時的語意蠻清楚,會顯示該路段的限速,有部份付費功能,但基本功能就蠻好用的。
Google Play 下載:[Android] Polnav 點我下載
App Store 下載:[ios] Polnav 點我下載
Maps.me 特色是可以下載各國的地圖資訊,在國外找路時很好用(出國時網路流量沒那麼多,建議在台灣先下載或使用飯店 wifi 下載),出國想省網路流量又要找路導航,這個蠻推薦的。
Google Play 下載:[Android] Maps.me 點我下載
App Store 下載:[ios] Maps.me 點我下載