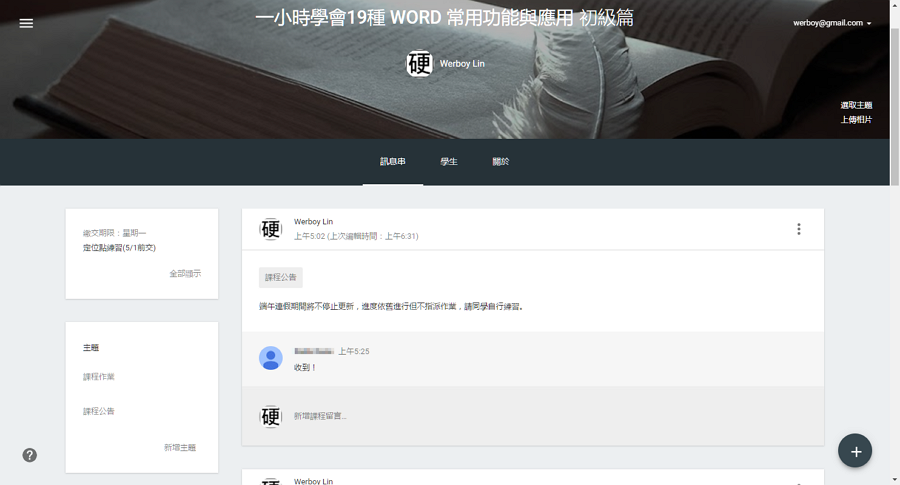Google Classroom 是專門設計給老師與學生用於課堂之後持續學習與重複進修等功能的線上教室平台,過去僅開放給具備教育身分的帳號使用,今天正式開放給所有使用者,也就是說,不論你是教育單位、企業內訓或是私辦課程等用途都可利用 Google Classroom 的免費服務提供成員更好的教學互動管道。教師(講師)可以自行上傳文件、影片或引用連結提供課程資料,也可指派作業或建立問題讓學生在課後進行更多練習或複習。此外,平台上也具備留言互動與公告功能讓學員掌握課堂的最新狀況,更方便的是,課程內的公告、新作業、互動問題甚至提醒作業繳交都會自動 E-mail 給所有學員,老師只要專心在平台與教學上即可。
在 Google Classroom 上新增課程與使用
進入 Google Classroom 平台後以 Google 帳號登入系統。進入系統前會有幾個畫面可以直接按「繼續」進行。
來到 Google Classroom 主畫面後,在右上角點選 + 號,選擇【建立課程】並且輸入你的課程名稱資料。
建立完成後就會自動進入課程頁面,要如何運用就看大家自己的課程需要。接下來我把所有功能都做一次示範給大家看。
功能引導與示範
在課程建立之初必須先建立必要內容,譬如上課講義或隨時補充教材,老師可依照教學進度和狀況來調整。
每個課程頁面的圖片和主題都可以自行調整為適合的屬性和配色。
邀請加入
由於課程的加入方式採用邀請制,加入方式有二,第一種是老師主動從平台上以 Email 邀請學生加入。
第二種則是透過每個課程的「課程代碼」讓學生主動加入。課程代碼可隨時更新,但要注意的是,一旦更新後舊代碼就會失效,變更代碼前請謹慎考量。
接下來介紹課程功能
所有發布類的功能,包括建立作業、建立問題或發布公告都在首頁右下角的 + 號中。
建立作業功能
老師可以透過這個功能隨時指派作業給學生,出作業時如果有需要可視狀況上傳附件使用。而為了管理方便,老師也可事先安排未來的作業題目,時間一到系統就會自動指派給學生。
學生繳交作業時可透過上傳作業檔案、提供連結或事先將檔案上傳到學生 Google 雲端硬碟上等方式繳交。如果手邊沒有 Office 軟體而作業必須用到的話,可以利用繳交作業視窗裡面的建立功能以 Google 線上文書功能(包括文件、試算表、簡報以及繪圖)來做一樣也可以!
老師收到作業後也能對作業進行評分,或者發還給學生。
提問題功能
這個功能主要是在平台上進行互動,可透過問答或選擇題的方式來詢問學生問題,老師可以在設定時決定是否讓學生互相回復彼此的答案或者編輯作答內容,依課程需求彈性調整。
老師同樣也能對學生的回覆給予評分並發還。
公告功能
如果課程上有任何需要向學生公告的部分,利用公告功能除了能在 Google Classroom 課程平台上顯示之外,也會主動寄發 E-mail 通知所有學生。
如有需要也可以把公告內容置頂顯示。
日曆功能
這個功能主要是為提醒繳交作業或回答問題而設計,頁面上會以周為單位顯示每周該繳交的內容,方便學生隨時了解。
主題功能
然而,有作業、有問題又有公告,版面上看起來或許會稍微雜亂些,但只要適當的利用「主題」功能就可把所有訊息分門別類的彙整起來,只要點選相關分類就可以看到屬於該類別的內容。
每位老師可以在 Google Classroom 上開啟多堂課程,同樣的,學生也能參加各種不同課程,透過這個系統將可讓教學互動更多樣化,身處於科技時代的我們在教學上可多利用這項免費工具提升教學與學習成效,讓學習不再只是課堂上的來往,對有興趣的學生來說,課堂後的互動往往更能得到更多的啟發。