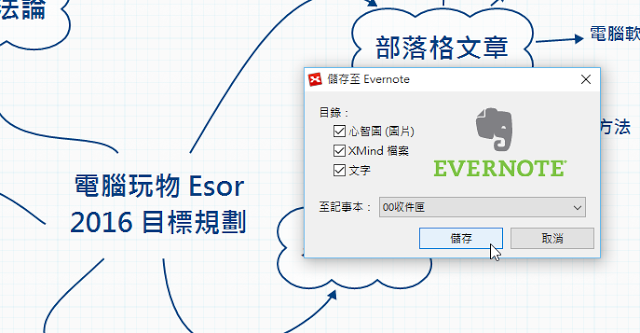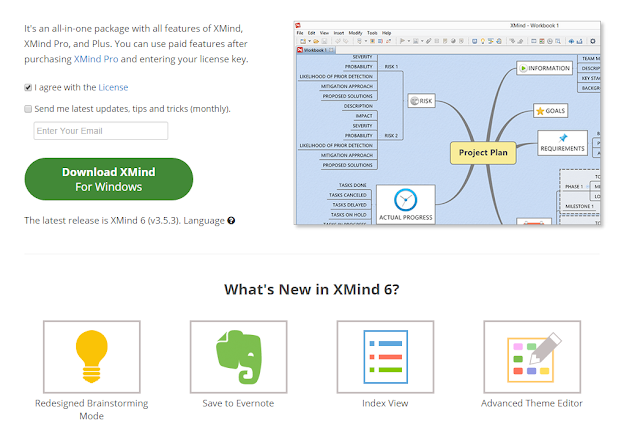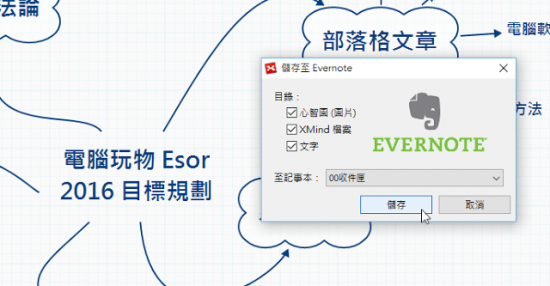
其實在 2014 年底推出的 XMind 6 桌面心智圖軟體中就能實現把心智圖直接轉存 Evernote 的功能,只是我一直沒有特別介紹,他不算是我想像中最完美的解決辦法,但確實有用。而最近有位也愛用 Evernote 的朋友再次跟我推薦,並希望我能分享這個工作流程讓更多朋友知道,所以,今天就讓我來寫一篇簡單的介紹。
在方法論上,心智圖和筆記術可以說是最值得整合的方法之一。我常常在電腦玩物中說筆記的目的就是要更活用自己的大腦,而心智圖又是整理大腦想法的一種具體圖像,如果說我們的靈感、企劃可以透過心智圖整理後放入筆記,那麼充滿想像力的圖像可以更容易和其他資料想法互相激盪。
如果你使用可以自由編排版面的 Onenote ,那麼某個程度我們可以在上面把筆記想法直接畫成心智圖的樣子。那麼如果你跟我一樣是 Evernote 使用者而有時候需要圖像化整理自己的想法時,就可以利用桌面軟體 XMind 來實現 Evernote 心智圖筆記法的工作流程。
你可以在 Windows 或 Mac 系統中安裝 XMind 6 桌面軟體,對於一般用戶的基本使用來說,這是一款免費軟體,可以畫出你想像中的各種心智圖與流程圖。
有別於我之前介紹過的多款線上心智圖或流程圖工具, XMind 作為桌面軟體則有中文版與更多進階功能的優點:
改天我再來分幾篇文章介紹 XMind 6 更多好用的心智圖繪製功能,但剛剛上手的朋友也不用擔心,因為就算只使用基本功能,就能快速畫出有用的心智圖了。
而當你想把繪製完成的心智圖加入 Evernote 雲端筆記時,只要在 XMind 6 軟體左上方選單的「檔案」中選擇「存入 Evernote 」。
然後在 XMind 6 登入自己的 Evernote 帳號密碼。
以後就能隨時把繪製出來的心智圖、流程圖快速轉存到 Evernote 的指定記事本中,記事的名稱會採用心智圖的標題名稱,匯出成筆記時可以在筆記中插入:心智圖圖片、 XMind 原始檔案,以及心智圖節點的文字清單。
雖然是很簡單的轉存心智圖功能,但就像我前面所說的,對於電腦桌面上的心智圖筆記術是有幫助的,為什麼呢?他有幾個優點:
- 直接轉存快速方便,先在 XMind 畫出初步想像,放入 Evernote 後就能更深入分析(例如使用我先前推薦的「三層筆記法」),與其他筆記資料連結。
- 匯出成筆記格式後,筆記中有直觀的圖片,也可以匯出文字清單,這樣就能在筆記裡快速重新整理想法的文字內容。
- 原始 XMind 檔案保留在筆記裡,可以把 Evernote 當作「同步心智圖檔案」的服務,下次在不同電腦中就能打開筆記,重新編輯原始心智圖檔案。
當然,這可能沒有 Evernote 自己整合心智圖功能完美,但已經可以解決目前的工作流程,有需要的朋友可以參考看看。
轉貼本文時禁止修改,禁止商業使用,並且必須註明來自電腦玩物原創作者 esor huang(異塵行者),及附上原文連結:XMind + Evernote 心智圖筆記術的桌面同步工作流程