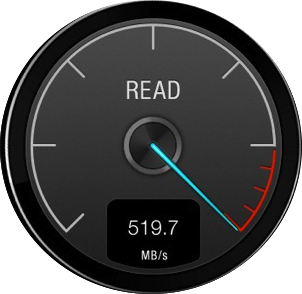想當年我也是個追求PC速度的玩家,記得當兵前花了12000元買一顆Inrel 386 CPU,接著再買一個浮點運算的387,曾幾何時,CPU的摩爾定律演變到現今的多核時代,但挨踢路人甲早已經脫離了速度追求的迷失。老實說,我辦公室的工作PC還停留在AMD Athlon II X2 250雙核CPU,雖然工作都虛擬主機上運作,但偶而會用的這台老舊的電腦,發覺CPU還夠力,但硬碟的I/O有點使不上力,沒想到換上SSD 固態硬碟與Windows優化後,老舊的電腦也能脫胎換骨。
回首電腦的使用與發展歷程,科技迅速的變遷讓資訊老兵慢慢的脫節了,不,應該說提昇了後端的需求,挨踢路人甲都是把高檔的設備給虛擬伺服器用了,許多的工作都在虛擬機器上執行,眼前的工作PC感覺只是在處理螢幕畫面而已,搞不好再過幾年後就變成名符其實的Chrome PC了。
即使不再追求速度,但電腦的規格仍然一躍千里,由於習慣筆電上的SSD速度,慢慢地無法忍老舊電腦硬碟速度,所以網購了Silicon Power 廣穎 S55 120GB 超薄型SSD固態硬碟,收到後打開機殼換上SSD硬碟,除了減經重量與節省電力損耗外,最重要就是要加快電腦的存取速度,問題SSD固定硬碟沒有機械動作,且有寫入的壽命限制,因此並非系統裝一裝Windows系統就了事,為了固態硬碟 SSD 的壽命延長並提昇速度,其對系統優化是絕對不可忽略哦!
傳統硬碟使用一段時間後,往往也會出現速度下降的情況,是因為內部的檔案碎片逐漸增加,造成資料變得分散不連續,硬碟讀取頭需要花更多時間,才能反覆移動到正確的軌道進行存取,這時透過硬碟重組的動作,盡量讓資料連續排在一起,就能減少過程時間的浪費,加速存取效率。然而SSD沒有讀寫頭的問題,但相對的也有另外衍生的問題,就讓我們一起來討論SSD優化的問題。
進入BIOS更改硬碟模式為 AHCI 模式
不管是傳統硬碟還是SSD,AHCI 模式的確對硬碟有著效能上的幫助,主要是STAT II以上的硬碟,NCQ指令在AHCI模式下,可以大幅提升讀取檔案的效能,尤其是細小的讀取最為明顯,以目前的環境來說,大部分的主機版都已內建並使用AHCI 模式,因此當我們在更換為SSD固態硬碟與安裝系統以前,最好進入BIOS查看與開啟 AHCI,這是很重要的(不同品牌不同產品,其BIOS操作是有所差異)。
停止頻繁寫入系統與關機清除分頁檔案
眾所周知,SSD固態硬碟有寫入壽命的限制,Windows系統內部時常有一些頻繁寫入記錄的動作,這些資訊都是給專業系統維護人員維護用,一般人很少碰得到。按下〔視窗鍵〕+〔R〕出現執行的視窗畫面,請輸入指令 「regedit」來登入編輯程式視窗。
像TimeStampInterval 是頻繁寫入記錄的參數,預設值為1就表示要寫入,想要取消頻繁寫入動作,將值調為0較可以了。所以進入下路徑並將TimeStampInterval 的值改為 0 即可。
HKEY_LOCAL_MACHINE\SOFTWARE\Microsoft\Windows\CurrentVersion\Reliability
一般關機時都會一併清除龐大的 Windows 分頁檔案,但固態硬碟的先天問題,所以偵測到SSD硬碟時會將ClearPageFileAtShutdown 的值改成 0 ,若沒有請將設定為0,其路徑設定如下:
HKEY_LOCAL_MACHINE\SYSTEM\CurrentControlSet\Control\SessionManager\Memory Management
停用 Superfetch/Prefetch 和 Search Indexing 服務
由於傳統硬碟的機械動作瓶頸,Windows系統使用Superfetch/Prefetch 來預先讀取加快載入速度,但SSD 讀取速度已經算快了,不需要此功能,強迫使用可能會造成浪費耗用讀取時間及程序,假如你的SSD是當系統碟來使用,建議停用Superfetch/Prefetch 這個服務。
按下〔視窗鍵〕+〔R〕出現執行的視窗畫面,請輸入指令 「services.msc」來登入編輯程式視窗。
找到Superfetch服務,點選兩下來開啟視窗。
在啟動類型上指定「停用」,並按下方的〔確定〕鈕。當停用後請開啟檔案總管,即可到「 c:\windows\prefetch」目錄內清除所有的檔案文件。
至於Search Indexing服務也是會不斷地建立索引檔,同樣對 SSD 也會產生多餘的寫入耗損,所以一樣選擇停用。
Windows 7 新增 的SSD專用TRIM 功能
Windows 7 有個新增 TRIM 功能,主要是優化一些關於 SSD 抹寫的問題,因為SSD採用快閃記憶體的儲存寫入方式與傳統機械硬碟完全不同,所以專門針對SSD所開發RIM指令是需要作業系統與SSD支援。
大部分的人都知道,傳統機械硬碟在不小心刪除時也可以讓你將資料復原,原因是資料刪除的時候,Windows系統僅在磁區標籤刪除的記號,實質上並沒有真正刪除,直到下一次在同一個磁區寫入的時候,系統才會真正清空資料與寫入,所以在這段時間內均可以救回誤刪的檔案,但缺點會降低作業系統的執行效率。
SSD因為採用快閃記憶體,其特性要在寫入前做一次清除的動作才能寫入,若維持傳統硬碟方式寫入,那很快預備空間一下子就用完了,會大大的影響效能,所以TRIM指令集會針對原本標記刪除時不做抹除動作,等到有寫入動作時再同時要執行抹除作業。 然而並非所有SSD固態硬碟都支援 Trim 的,你可以用 CrystalDiskInfo 軟體來得知此款自己購買的SSD是否有支援。
想要了解自己的系統是否有啟用TRIM 功能,可以系統管理員身分進入 cmd 命令提示字元視窗,接著執行「fsutil behavior query DisableDeleteNotify」,如果出現DisableDeleteNotify=0,表示目前的系統已開啟TRIM功能。若出現是1,則可以執行「fsutil behavior set disabledeletenotify 0」來開啟。
關閉磁碟重組的自動排程
磁碟重組是針對傳統硬碟因檔案區塊分散影響讀取效能而設計,SSD與傳統硬碟架構不同,所以無需執行任何「磁碟重組」動作,但安裝Windows7後,磁碟重組是自動啟動排程,因此需要手動停止自動磁碟重組功能。
按下〔視窗鍵〕+〔R〕出現執行的視窗畫面,請輸入指令 「dfrgui」來進入磁碟重組程式。
選「設定排程」後再取消勾選「依排程執行(建議)」,最後按下[確定]即可關閉。
停用休眠功能
Windows 作業系統有一個「休眠」的功能,當電腦執行休眠指令時,它會把目前所有的工作環境(也就是記憶體裡的資料)儲存到硬碟內的某個檔案,之後再關機,待下次開機時會讀取之前暫存電腦內檔案,這樣就可以快速還原關機前的工作環境。
由於記憶體容量越大時,當然休眠動作所儲存的檔案大小也就越大,且不是每個人都會用到這個功能,在SSD固袋硬碟錙銖必較的狀況下,可以關閉休眠的功能,也可節省這個暫存的空間大小。其實關閉很簡單,按下〔視窗鍵〕+〔R〕出現執行的視窗畫面,請輸入指令 「cmd」來開啟命令提示字元視窗,接著再輸入指令「powercfg -h off」。
停用休眠之後,請到系統碟的根目錄下查看是否有名稱為「hiberfil.sys」的檔案,這檔案就是休眠前存入的暫存檔,既然然都停用休眠了,如果發現這個龐然大物的檔案,當然就可以刪除以騰出更多的SSD硬碟空間。
關閉 ReadyBoot tracing log
Windows系統啟動會運作中都有許多的日誌記錄,其中ReadyBoot tracing會建立在C:\windows\prefetch\readyboot\readyboot.etl,此文件上限20MB且採用循環清空赴寫的機制,個人覺得,頻繁地複寫log對一般電腦用戶沒有明顯效益, 只會額外耗用電腦資源而已。
按下〔視窗鍵〕+〔R〕出現執行的視窗畫面,請輸入指令 「cmd」來開啟命令提示字元視窗,接著再輸入指令「perfmon」,請選擇「資料搜集器集合工具」→「啟動事件追蹤工具階段」→「ReadyBoot],在開啟的視窗上點選「追蹤工具階段」分頁,接著取消勾選「已啟用」再按〔確定〕。
關閉客戶經驗改進計劃與客戶經驗改進計畫的排程
在Windows7/8內有個客戶經驗改進計畫時,主要是搜集系統分析資料報告, 協助Microsoft處理系統問題及改進產品設計與開發(Customer Experience Improvement Program),因此會不斷的在背景處理這些資料的收集,這些分析的勢必增加硬碟負擔,對SSD固態硬碟更是一大傷害,建議關閉客戶經驗改進計劃的功能。
按下〔視窗鍵〕+〔R〕出現執行的視窗畫面,請輸入指令 「gpedit.msc」來開啟「本機群組原則編輯器」視窗,接著選擇「電腦設定」→「系統管理範本」→「系統」→「網際網絡通訊管理」→「網際網絡通訊設定」,並在右邊畫面上點選兩下「關閉 Windows 客戶經驗改進計劃」選項。
勾選「已啟用」並按下〔確定〕即可關閉客戶經驗改進計劃。
一樣客戶經驗改進計畫的排程也要停止,按下〔視窗鍵〕+〔R〕出現執行的視窗畫面,請輸入指令 「taskschd.msc」來開啟「工作排程器」視窗,展開「工作排程器程式庫」→「Microsoft」→「Windows」→「Customer Experience Improvement Program」,將Consolidator、KernelCeipTask、 UsbCeip等三個排程停用。
接下來再展開「工作排程器程式庫」→「Microsoft」→「Windows」→「RAC」,選取「RacTask」排程來停用。
加快開機速度
挨踢路人甲算是資訊老鳥,當時硬碟相當昂貴,磁碟機是我主要的開機與儲存裝置,記得學生時代使用Turbo Pascal程式設計時,單單開機就要一段不算短的時間,隨著時代的進步,如今開機啟動,其速度不到半分鐘的時間即可進入系統,但使用一陣子後,隨著安裝一些有的沒的軟體,因此造成電腦開機越來越慢。
其實,Windows 7/8有個開機進階選項,預設值是以1顆CPU來處理開機,由於目前機器動不動就是雙核心以上,所以你可以調整開機時使用的CPU與記憶體的數量來加速開機。
按下〔視窗鍵〕+〔R〕出現執行的視窗畫面,請輸入指令 「msconfig」來開啟視窗,並切換至「開機」分頁畫面,點選「進階選項」並調整CPU、記憶體數量來至最大加速開機。
關閉硬碟運轉前的時間與關閉寫入快取緩衝區
傳統硬碟是靠機械運轉方式來讀取資料,為了讓硬碟壽命增長與省電,往往會設定一段時間沒使用時關閉硬碟,SSD固態硬碟不是機械運轉,不需要這個機制,所以進入「控制台」→「硬體和音效」→「電源選項」畫面上,點選目前所選用的電源計畫右側的「變更計畫設」→「變更進階電源設定」,接著展開「硬碟」→「關閉硬碟前的時間」→「設定」,經時間調成「永不」即可。
Windows系統有個寫入快取緩衝區排清(Windows Write-Cache Buffer Flushing),其實SSD固態硬碟速度相當不錯,應該不需要這個快取緩衝區排清的技術,一般都會建議SSD硬碟用戶關閉它。進入「裝置管理員」裝置管理員畫面上,在「磁碟機」下找到SSD硬碟按滑鼠右鍵,接著選擇「內容」帶出視窗,請切換至【原則】分頁,最後取消勾選「關閉裝置的 Windows 寫入快取緩衝區排清」並按下〔確定〕即可。
關閉系統還原與分頁檔
有時候安裝程式或驅動程式、甚至長時間運作下來會讓Windows執行速度變慢,甚至造成無法預期的系統錯誤,這時可以利用Windows 7/8內建的「系統還原」功能,來還原至某時刻正常運作的環境,也因此系統必須時常在背景上隨時監測異動的改變,雖然可以隨時還原至任何記錄的時間點,但頻繁的寫入對SSD硬碟來說很傷,一般也會建議SSD硬碟用戶關閉此系統還原功能。
除了關閉系統還原功能,系統分頁檔利用硬碟來虛擬更多的記憶體,傳統硬碟機械動作比不上記憶體的速度,也就是利用空間來換取記憶體,這樣讓系統可以預先載入提高運作效能,假如你記憶體不大,或許硬碟模擬出來的虛擬記憶體速度不快,但靠著系統預先載入,的確對系統效能有幫助。
不過SSD固態硬碟的速度已算快,即使記憶體不多,不靠系統分頁檔也能有不錯的效能,假如你的記憶體還可以,建議關閉這個系統分頁功能。當關閉後記得要去刪除分頁檔「pagefile.sys」(此檔位系統隱藏檔,必須開啟顯示隱藏檔才能看得到)。
原文刊載於 挨踢路人甲