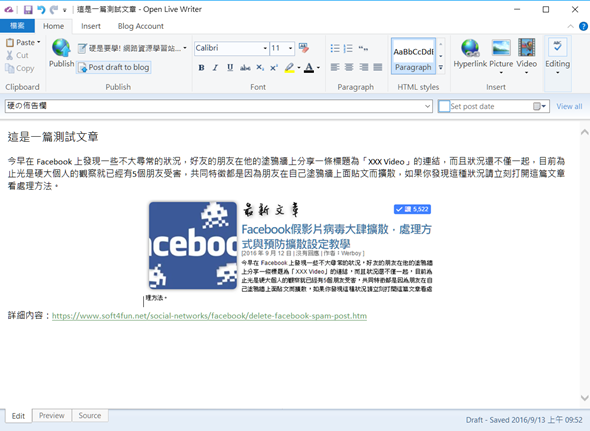在部落格上記錄心情或撰寫遊記、食記是能讓人覺得開心的事情,可以邊寫邊回味當時後的情景,但是如果發稿時網站卻發生問題導致辛苦寫的內容全部遺失的話,好事可能就一秒變怒事了。PIXNET 痞客邦是目前台灣最大的部落格服務,時時刻刻都有大量文章在上傳、發表,但伺服器發生無預警的狀況時有所聞,為了避免再次遇到這種狀況,只要透過像 Word 一樣的編輯器在電腦上寫完文章後一鍵上傳就可以了。
Open Live Writer 是一套 Open Source 的離線編輯器,是專為部落客們開發設計的軟體,常見的 WordPress、Blogger 等部落格服務都支援,PIXNET 也不例外,它可以讓你在電腦上打完文章、上圖、排版之後直接發表到 Pixnet,過程簡單方便,而且具備自動/手動儲存功能可以隨時開來繼續編輯,推薦大家使用。
先設定部落格帳號
Step 1
執行 Open Live Writer 後,第一個動作先新增 PIXNET 的部落格帳號,如下圖顯示的按鈕位置,選擇「Add blog account..」
Step 2
選擇 Other services 後按 Next 繼續。
Step 3
依序輸入你的 Blog 網址、PIXNET 帳號、PIXNET 密碼。部落格網址建議直接打開部落格,從瀏覽器網址列複製,避免輸入錯誤。輸入完成後按 Next 下一步。
Step 4
這裡有兩個地方要設定,Type 下拉選單選擇為「WordPress 2.2+」,下方的欄位直接複製貼上:http://api.pixnet.cc/blog/xmlrpc,一樣按 Next 繼續。
這時候軟體就會開始登入你的 PIXNET 服務,你會看到下圖這個視窗,直接點選「否」跳過即可。(這步驟是下載你的部落格版型,但會下載失敗所以直接跳過就好)
最後按 Finish 完成設定
簡單文章上傳教學
接下就像用 Word 一樣,不過標題、內容欄位都有幫你標示出來,照著輸入就可以了。
文章寫好之後可以選擇上傳草稿,到 PIXNET 上作最後編排。也可以選擇直接發表,以目前的排版直接上稿。不論選擇那種方式上傳,圖片會自動儲存到 PIXNET 不用特別設定。
噢!出現錯誤訊息!?
文章上傳過程中如果出現錯誤訊息,可以直接按 OK 繼續,不影響上傳。
必知!自動存檔功能這樣開
寫文後不論進度如先按 Ctrl+S 快速鍵存檔一次,之後 Open Live Writer 每隔一段時間就會自動存檔,就算電腦當機、突然沒電也不用擔心寫了幾個小時的內容付諸流水。
在Pixnet:部落格文章編輯23事
如果你在 Open Live Writer 選擇上傳草稿的話,可以先到 PIXNET 管理後台的「草稿文章」裡面先編輯再發文。
文章設定選項可以指定文章開放權限,設定「公開」後回到編輯畫面就能發布文章了。