iCloud 推出以後,對於已經擁有 iDevice (iPhone / iPad / iPod) 和 Mac 的人來說可說是如虎添翼,在不同的裝置之間共享資料不再像以前那樣都要接上電腦、打開 iTunes 後才能同步資料。但是對於 Windows 的使用者來說可就沒有這麼方便了,許多人還是習慣的接上電腦,透過 iTunes 或其他工具軟體,把照片從裝置上複製出來。
其實,Apple 並沒有這麼殘忍,畢竟 Windows 還是全世界最多人使用的作業系統,怎麼可以這麼荼毒大家呢?Apple 替 Windows 的使用者開發的「iCloud 控制面板」,可以讓 Windows 也具有同步 iCloud 上資料的能力,雖然還是沒有 Mac 版上的完整,但也已經很夠用了。
iCloud 控制面版
iCloud 控制面板可以讓 Windows 與 iCloud 同步這些資料:
1. 電子郵件 (需安裝 Outlook)
2. 聯絡人 (需安裝 Outlook)
3. 工作與行事曆 (需安裝 Outlook)
4. 書籤 (只支援 IE 和 Safari)
5. 照片串流
iCloud 介紹
1. 開啟 iCloud 控制面板
iCloud 控制面板跟一般的程式不一樣,你從「開始」是找不到的! 請由「控制台」→「網路和網際網路」進入
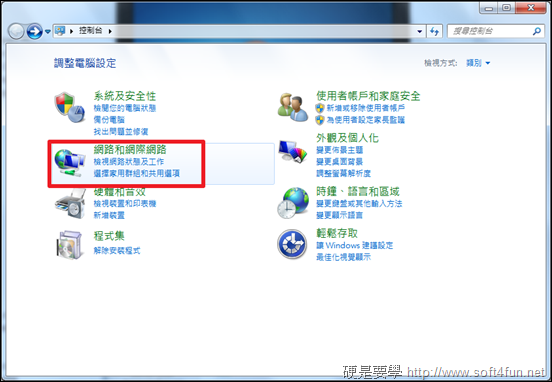
在這裡會看到 「iCloud 控制面板」
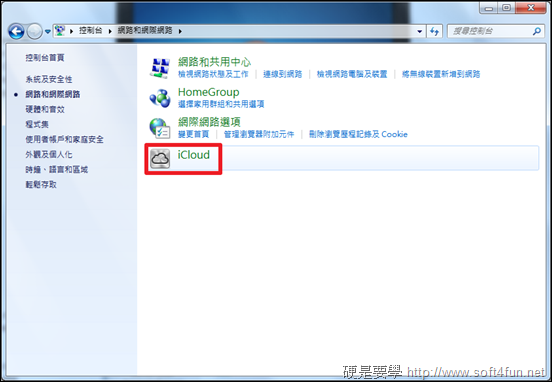
第一次啟動 iCloud 控制面板時,會需要輸入 Apple ID 進行登入
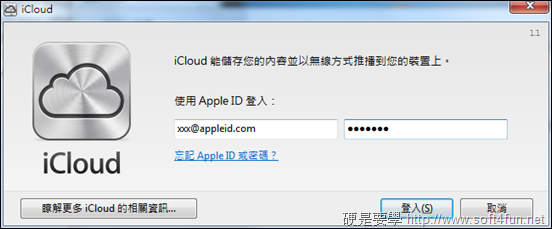
接著就會看到 iCloud 控制面板 啦!不過因為好手的電腦中沒安裝 Outlook,所以前三個同步的選項是被關閉的。
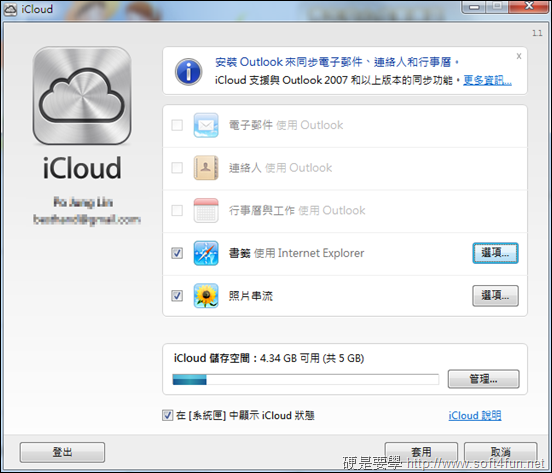
2. 同步照片串流
勾選「照片串流」選項之後,就可以從 iCloud 上把照片串流的圖片都「下載」到電腦上來。接著點一下右邊的[選項]鈕,可以設定下載和上傳的資料夾 (兩個不能相同喔)。
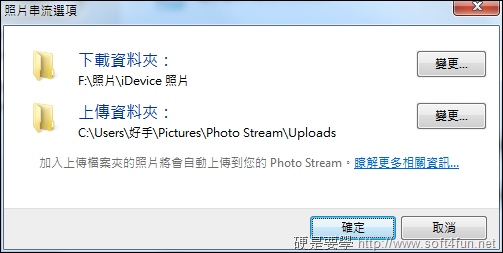
雖然 iClouud 能同步資料的沒有在 Apple 的系統上來得多,但其實在大多數的應用上,能夠同步這些資料已經非常足夠了。以好手我來說,最需要同步的就是 iPad 上的照片串流了,透過 iCloud 控制面板,我其實就可以不必再輾轉透過 Dropbox 或 iTunes 等工具把照片傳到電腦上,而是直接就能夠在電腦上使用了,方便得很呢!
下載 iCloud 控制面板
軟體名稱:iCloud 控制面板 for Windows
下載位址:下載 iCloud 控制面板







我之前也是用iCloud Control Panel,但是iCloud Control Panel建立的資料夾不能被當作Outlook儲存連絡人、行事曆、工作的預設資料夾,變得我每次都要先點到左手邊iCloud的資料夾再建立物件,有點麻煩。我後來就換EVO Collaborator for Outlook。可以指定iCloud資料夾當做Outlook預設資料夾。對了,如果要試用EVO Collaborator for Outlook,記得把iCloud Control Panel移除,不然會打架。