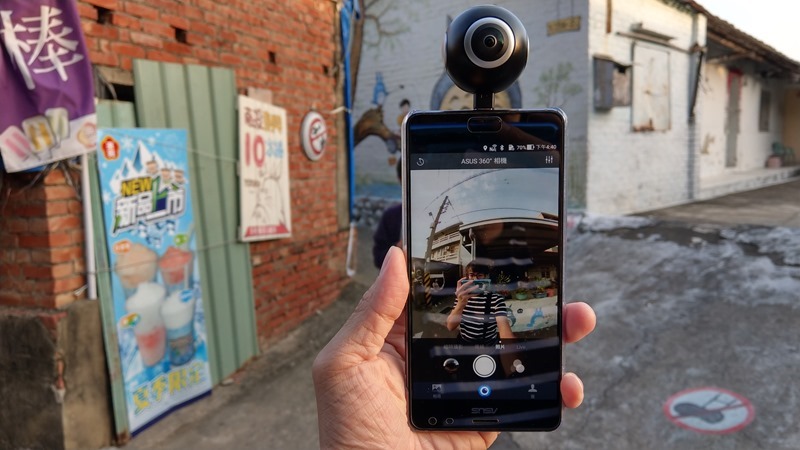想要拍 360 度照片、影片有沒有便宜、簡單的選擇?有!ASUS 推出的 360 全景攝影機就是為攜帶方便設計,超級小巧的 360 度相機支援使用 USB-C、Micro USB 的 Android 裝置,插上手機就能立刻拍攝 360 度全景照片,而且不僅可以錄影、拍照,還可以在 Facebook 上做 360 度的全景直播,錄影畫質最高更能達到 2K 水準,還內建小行星、水晶球等有趣的瀏覽模式。想要用不一樣的方式記錄當下的景色,ASUS 360 全景攝影機可以輕鬆辦到。
因為 ASUS 360 全景攝影機包裝裡面只有 360 相機本體、Micro USB 轉接頭、USB Type-C 轉接頭(為了適應不同規格的 Android 手機所以給兩種),硬大就不浪費篇幅 PO 開箱照片,因為它很簡單,插上去就可以立刻使用,就像這樣:
不過使用前記得先下載專屬的 ASUS 360 Camera App,這樣把 ASUS 360 相機插上之後才可以直接使用,相當方便的設計。
等一下 …. 我好像沒幾個字就把使用方式講完了,沒錯,真的是這麼簡單!把相機從手機的 USB 連接埠插上去就可以連接手機,不過這時候要注意的是得把手機反過來使用(App 畫面會自動調整),如果要按返回或多工鍵得反過來思考,算是便利中帶來的一點小~創意,使用上就稍微給它習慣一下就好啦!
打開 ASUS Camera 360 App 你會看到像似一般拍照介面的操作介面,可以切換縮時攝影/拍照/錄影甚至是 LIVE 直播(支援 FB和 YouTube),按下螢幕上的快門或者音量”下”都可以進行拍照。注意!手機倒過來之後按鈕也是相反的。
如果想要加點特效也可以在拍攝之前選擇特效濾鏡來拍攝。但假如忘記選也沒關係,拍完之後也可以在 App 裡面調整。
拍攝完成之後就可以來預覽了,預覽照片時,你可以用手指轉動畫面來看看四周的景色,有趣的是 ASUS Camera 360 App 內建全景、小行星、水晶球和 VR 四種觀看模式,其中小行星和水晶球可以營造出很不一樣的全景照片效果,VR 模式則是可以透過 VR 眼鏡戴上之後讓你彷彿再回到拍照地點般的身歷其境。
▲ 小行星與水晶球模式預覽。
▲ 全景模式預覽。
▲ VR 模式預覽。
看來看去還是硬大個人最喜歡小行星的預覽模式,下面四個動態預覽照片請大家先點左下角的 logo 打開網頁後再照下圖的方法點選就可用小星球模式瀏覽
Post from RICOH THETA. – Spherical Image – RICOH THETA
Post from RICOH THETA. – Spherical Image – RICOH THETA
Post from RICOH THETA. – Spherical Image – RICOH THETA
Post from RICOH THETA. – Spherical Image – RICOH THETA
另外像最近很多學校舉辦校慶運動會,爸爸媽媽想要記錄小孩在運動場上的所有細節不用再拿著攝影機一直對準小朋友拍,多麻煩哪!我直接把 ASUS Camera 360 相機插上手並且開始錄影,所有畫面都不會錯過,因為它是紀錄了當下整個「空間」的畫面,回家讓小朋友看也格外有意思。
透過後製還可以用各種不同方式方式呈現,例如…..小星球模式(可以用 THETA+ Video App 後製),最後加上一點背景音樂…
全景攝影機有什麼拍攝技巧嗎?相較於平常的拍照習慣,全景攝影機的好處是不用刻意把鏡頭轉向某個角度(但還是盡可能讓鏡頭正看拍攝主體),因為全部都可以拍進去,所以拍照的時候大家只要就定位等”攝影師”按下手機的快門就可以了。
另外有趣的是,ASUS 360 全景攝影機支援 Facebook、YouTube 和 RTMP 三種直播方式,以 FB 直播為例,在 ASUS 360 Camera App 裡面與 Facebook 連動後使用直播功能就可以直接把 360 度的全景畫面送到 Facebook 上來直播,雖然 720P 的解析度在全景畫面上質感無法像一般影像尺寸直播般的細膩,但是也相當不錯了!
ASUS 360 全景攝影機目前在官網已經開始販售,價格為 3990 元,目前幾乎所有 Android 手機都可以使用。