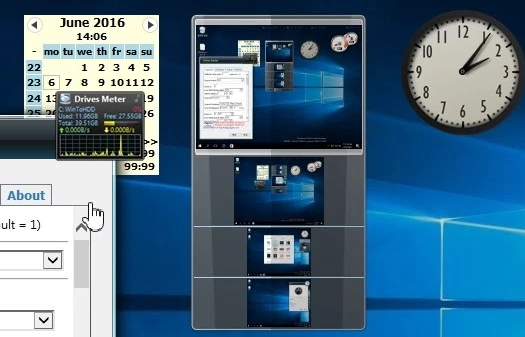雖然Vista是個失敗的作品,但記得Vista開始後才有的小工具(Gedget),卻一直深深地烙印在我心中,當Android推出後,更是將小工具的理念發揚光大,PC版上的小工具一直無法如日中天,原因開發的人能得到的誘因太少,可惜Windows 8的市集主推的是Windows 8-style的應用程式,而 Gedget 小工具卻是在桌面上才能運作,Windows 10一樣捨棄了這功能,沒關係,透過8GadgetPack來幫你在Windows 10上重現桌面小工具功能。
感覺Windows 8/10好像將桌面小工具打入冷宮了,因為連開始功能表都保不住,更何況是區區的桌面小工具,Windows 10加回了開始功能表,但能沒有桌面小工具,雖然微軟宣稱怕遭第三方植入木馬程式,而導致會降低Windows 8/10的安全性,不過有些人已習慣在桌面上貼上記事標籤、閱讀RSS等訊息,哪可以試試與Windows 7桌面工具沒什麼區別的「8GadgetPack」。
【軟體名稱】:8GadgetPack
【下載網頁】:http://8gadgetpack.net/
【支援系統】: Windows 8 / 8.1 / 10
【語言介面】:英文
【軟體性質】:免費
▼到官方指定的網頁即可看到大大〔Download〕按鈕,點選即可下載。
▼下載的是一個可安裝的執行檔,請按滑鼠右鍵並點選「安裝」。
▼其安裝的過程都是Windows的招牌,點選〔Install〕來開始。
▼為了安全問題,當使用者執行一些會影響系統的動作,經常會到出的確認畫面,所以還是按下〔是〕。
▼一下子就看到完成的畫面,按下〔Finish〕來離開安裝精靈。
▼8GadgetPack 提供的桌面小工具和Windows 7的桌面小工具似乎一模一樣,沒什麼多大的區別與不同。
▼在側邊資訊看板上按下滑鼠右鍵,並選擇「8GadgetPack Tools」,在開啟的視窗中按下「Add gadget」來新增小工具。
▼看到想要的小工具上,按下滑鼠右鍵來安裝,樣允許安裝小工具,甚至在設定上更為強大。
▼每個小工具桌面上都是可移動的,當滑鼠指標移到小工具上時,右上會出現關閉、選項與移動小圖示。
▼如筆者按下選項,每個小工具的功能不同,設定的多寡差異甚多,有使用過Windows 7的桌面小工具的人應該不陌生。
▼筆者看到這個時鐘小工具有些感動,不知喜歡桌面小工具的人是否也有同感呢?
▼側邊資訊看板(SideBar)操作方式與Window 7的方式也一樣,簡直就是復活了Windows 7的桌面小工具了,不過感覺沒有使用Windows 7時那麼順暢,不知是Windows 10還是8GadgetPack相容性的問題,個人覺得體驗懷舊OK,但要平常運作需要多加考慮其穩定性。