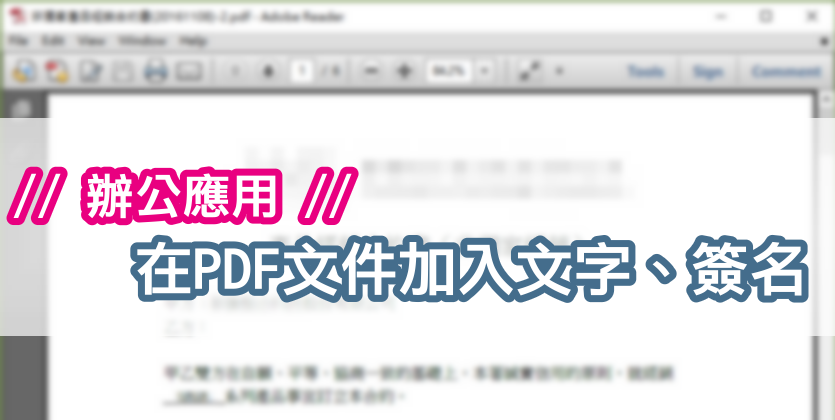PDF 已經成為目前最被廣泛使用的文件交換格式,但因為許多人都是直接將 Word 或 Excel 檔轉檔,並沒有預留任何可輸入的文字欄位,常常需要列印出來後才人工填寫相關欄位,不只麻煩,也有背文件電子化的目的。今天好手要來跟大家分享,透過 Adobe Reader 內建的簽章工具,就可以輕鬆在 PDF 上加入文字,甚至加上自己的親手簽名。
在 PDF 文件中輸入文字
一如往常,這是一份很普通、沒加料的 PDF 文件,你一定常常望著「乙方」那兩個字,接著拿起手邊的原子筆等待印表機列印出來後填上文字。現在你可以不用這麼辛苦了。
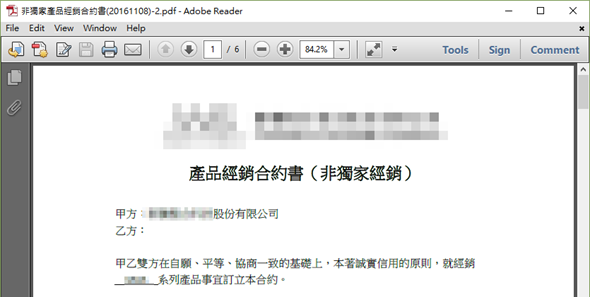
Step 1. 當你用 Adobe Reader 打開 PDF 文件時,右上角會出現【Sign】這個工具。點擊開啟後,點選【Add Text】,接著在要輸入文字的點擊滑鼠左鍵並輸入文字。
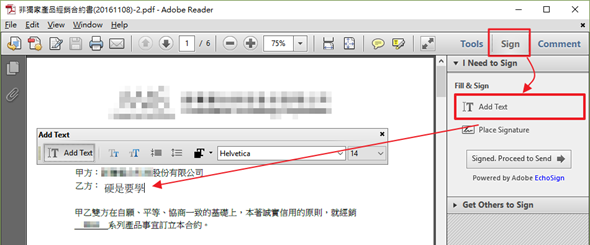
Step 2. 你可以任意更改文字內容、位置,一但存檔後,所有輸入的資訊都不能再修改。
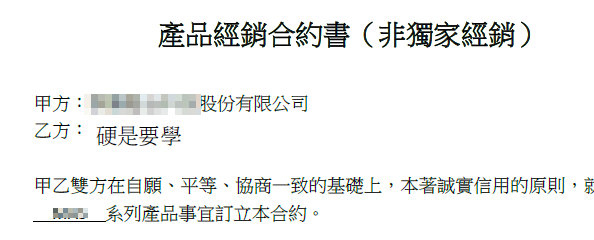
在 PDF 中加入親手簽名
另外一個在簽合約上最常看到的就是簽名欄位啦!同樣的我們也可以使用簽章工具來加上你自己的親手簽名。
Step 1. 拿起你身邊的任一張白紙,在空白處簽名並用拍下清楚照片,再傳到電腦上。
Step 2. 使用影像處理工具對簽名進行裁切,刪除不必要的空白區塊
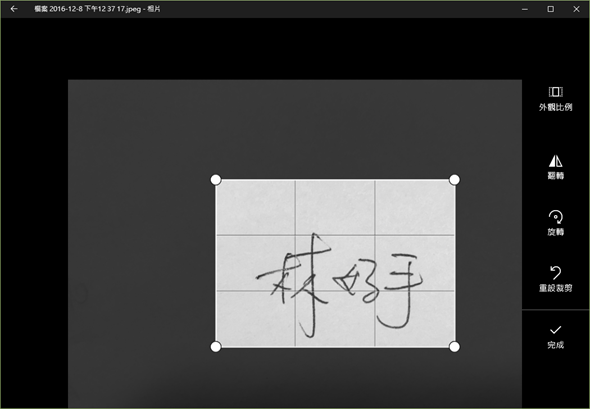
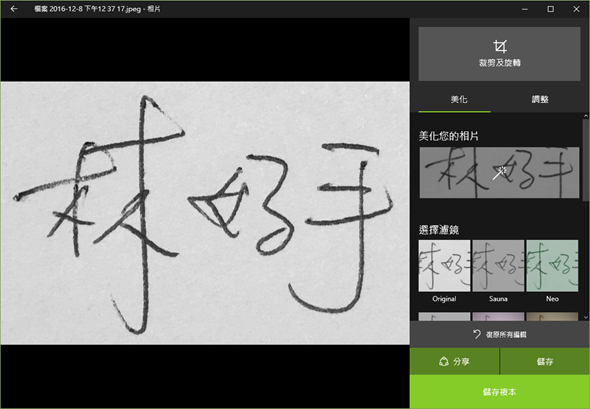
Step 3. 在簽章工具中點選【Place Signature】準備放置簽名
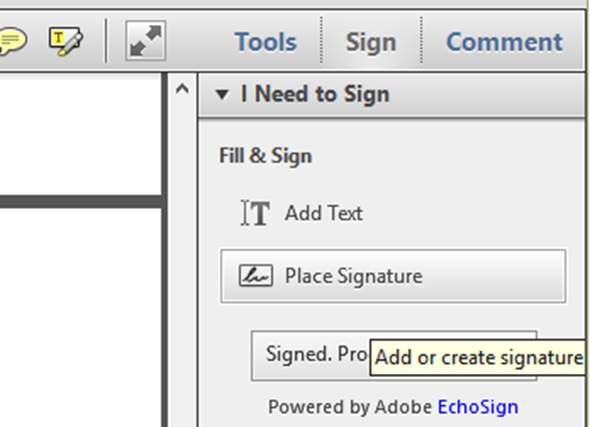
Step 4. 選擇【Use an image】選項,並挑選剛才裁切過後的簽名圖片
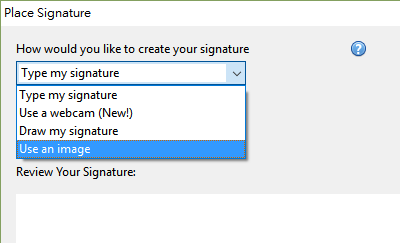
Step 5. 為了讓文件清楚印刷,簽名文字一律會以黑白顯示。檢視確認沒問題後,按下「Accept」就可完成確認。
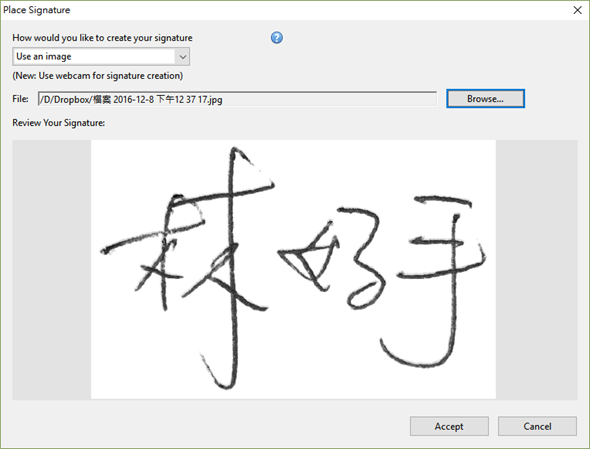
Step 6. 同樣的,你可以把簽名放在文件中的任何地方,也可以依據版面設計調整簽名的大小。
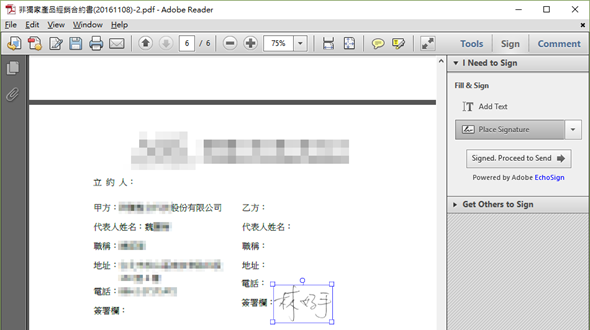
完成後,就可以存檔 & 將文件列印出來,最後只需要蓋個章就可以送出完成文件的簽核囉!
在工作上常常會碰到處理 PDF 文件的麻煩事,透過這個小工具,相信可以節省許多不必要時間和紙張的浪費,分享給你的好朋友、好同事,大家一起提高工作效率吧!