
VMware workstation是一款超優質的虛擬機器軟體,實現一台硬體設備同時執行多個作業系統的工具軟體,方便玩家進行研發、測試與佈署應用程式的模擬環境,是IT人員不可或缺的工具,挨踢路人甲都使用VMware來玩Widnows與Linux虛擬機器,不過最近一年中,常常在公眾場合看到MacBook Air筆電,流行的趨勢不再是玩家的囊中精品玩具,買不起沒關係,但身為MIS人員怎麼可以說沒玩過Mac OS呢?就讓挨踢路人甲來告訴你窮人如何品嘗Mac OS的方法。
安裝Mac OS虛擬機器的硬體與軟體需求
老實說目前的Mac電腦價格也許不算太高,但也非一般隨便可下手購入的價格。如果負擔得起,買台MacBook Pro/Air省事多了,但礙於軟體與工作需求來說,大部分民眾還是以Windows系統機器為主,因為價格實在太親民了。目前年輕人幾乎是人手一台智慧型手機,平板也是標準配備之一,再加上一台PC,很少會再購買一台Mac電腦,沒關係!只要你的機器不太差,虛擬機器可以讓你品嘗Mac OS 系統。 玩虛擬機的硬體當然要有一定的效能,記憶體與CPU絕對是不可忽略的,記憶體越多越好,對於想要玩Mac OS虛擬機,CPU最好是Intel i5等級以上(AMD CPU自求多福),當然虛擬機器就是將系統模擬成一硬碟檔案,所以硬碟空間也不可少,系統則要搭載64位元,至於工具軟體所需如下說明:
- VMware Workstation 11:可至官方網站下載試用版
- unlocker 203:讓VMware Workstation 識別OS X的工具程式,請參考這裡的論壇
- Mac OS X 10.10映像檔:這個映像檔可不是MAC的DMG格式,而必須被PC所認識轉換過ISO格式檔
- VMware Tools for OS X (darwin.iso)檔:http://goo.gl/FEiABM / 載點
Vmware Workstation 11下載與安裝
【軟體名稱】:VMWare Workstation 11
【軟體語言】:英文
【軟體性質】:付費軟體(可試用)
【系統支援】:Windows XP/Vista/Win7/Win8/Win10(支援 32/64 位元)
【官方網站】:http://www.vmware.com/tw/

VMware Workstation 可在一部實體機器上模擬完整的網路環境與硬體設備,不論是技術、操作、功能與速度,是市面上其他虛擬軟體所望其項背的,對於其網路、快照、拖曳複製與共享等種種功能,保證一用上就上癮。安裝時出現windows的招牌動作,按下「Next」即可完成大部分的過程。

建立OS虛擬機器
想要使用VMware Workstation 11來建立OS虛擬機器並非那麼順利,首先你必須讓VMware來辨識到Apple的OS系統,網路上的高手寫出了一個unlocker工具,可以讓VMware Workstation來識別OS系統,但在執行此工具之前,必須將目前VMware啟動服務暫時關閉,請在工作列上按下滑鼠右鍵,在【服務】分頁上將紅色框內的四個服務暫時停止。

將下載的unlocker203檔案解壓縮,找到「win-install.cmd」檔案按下滑鼠右鍵,並「以管理員身分執行」。

執行當中你會看一連串的命令指令(如下圖所示),完成後VMware才能辨識到OS X的系統。假如一直沒成功,且確定服務都有停止,可能是python作祟,請參考這篇文章說明。

VMware Workstation 可在一部實體機器上模擬完整的網路環境與硬體設備,不論是技術、操作、功能與速度,是市面上其他虛擬軟體所望其項背的,對於其網路、快照、拖曳複製與共享等種種功能,保證一用上就上癮。安裝時出現windows的招牌動作,按下「Next」即可完成大部分的過程。啟動 VMWare Workstation 11發現畫面與舊版簡潔清爽多了,「Home」頁籤中列出了幾個主要的功能,我選擇「Create a New Virtual Machine」來建立虛擬機器,不過我習慣使用功能表方式來運作,選擇【File】→【New Virtual Machine…】,出現精靈畫面選擇「Typical(recommended)」並點選〔Next〕按鈕。

直接點選「Install disc image file(iso)」並點選右邊的〔Browse〕來安裝,再貸出的瀏覽視窗上選擇Mac OS X 10.10映像檔,記住不是MAC的DMG格式,請Google一下,如何轉換成PC所認識轉換過ISO格式檔,接著按下〔Next〕來繼續。

看到「Apple Mac OS X」表示辨識到了OS的系統,假如沒有,請再次關閉VMware四個服務重新執行「win-install.cmd」,很可能你動作不夠快,在沒執行「win-install.cmd」時,Windows系統有自動啟動了VMware的服務。請點選「Apple Mac OS X」並在下方選擇你的OS映像檔對應的版本,接著按下〔Next〕來繼續。

「Virtual machine name」內輸入虛擬機器名稱,「Location」則輸入虛擬機器的存放目錄位置,想要改變目錄位置則按下〔Browse〕來變動,確定虛擬機器的名稱與目錄位置後按下〔Next〕繼續。

來到磁碟容量大小的指定,預設值是40GB的大小,為了方便指定使用單一虛擬硬碟檔案「Store virtual disk as a single file」,確定後按下〔Next〕繼續。

來到下圖畫面,恭喜你虛擬機器建立以完成,按下〔Finish〕來結束虛擬機器的設定動作。

成功迫不及待來啟動建立OS X的虛擬機器。

結果令人失望的錯誤訊息,怎麼辦?

遇到此問題是正常的,請到安裝的虛擬機器目錄下找尋一個「xxxx.vmx」 文件檔,請按右鍵選擇編輯。

使用記事本來打開,並利用「找尋」功能來尋找「smc.present = “TRUE” 」文字,找到後在下面新增一串”smc.version = 0″文字,最後記得存檔。

再啟動一次虛擬機器,果然看到了被咬了一口的蘋果標誌。

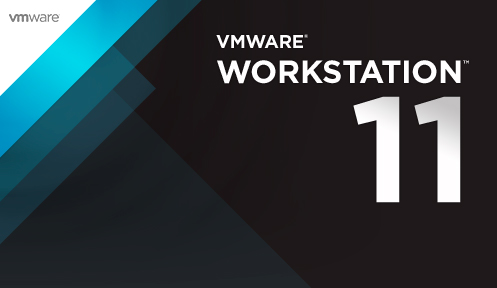






不好意思 請問:
工作管理員中 無法使VMUSBArbService停止
FX8350
ASUS 990FX R 2.0
開虛擬主機一直出現
A fault has occurred causing a virtual CPU to enter the shutdown state.
快哭了
AMD 可以安裝嗎?
請問有vbox的版本教學嗎?
沒有~