Windows 8推出後,因開始畫面與動態磚的操作介面毀譽參半,原本寄望Windows 8.1能扭轉頹勢,但似乎仍得不到觀眾的青睞,畢竟在舊Windows系統的先入為主思維下,創新的操作介面體驗仍然需要一些時日,或許沒有一個產品是完美的,因此Windows 8.1還是也些令人不習慣的操作小問題,大大的影響了用戶對Windows 8.1的裹足不前,其實Windows 8.1在人性化的操作上以改進不少,筆者將列出多個優化的設定,大家不妨參考看看。
桌面優化設定
Windows 8最大的特色動態磚的【開始畫面】,針對Wwindows 8傳統桌面的支援顯得薄弱的許多,因此Windows 8.1加強了傳統桌面的功能,請在桌面上按下滑鼠右鍵出現「個人化」視窗,接著再點選左下的「工作與瀏覽」(或在下方工作列空白處按下滑鼠右鍵再選「內容」),最後點選【瀏覽】分頁。Windows 8.1千呼萬喚始出來,不用任何的第三方工具,只要輕輕鬆鬆勾選「當我登入時顯示桌面,而不要顯示開始畫面」,即可快速的直接進入桌面哦!
開始畫面與傳統桌面有各自的桌面背景,是不是造成使用者的困擾呢?請勾選「在開始畫面上顯示我的桌面背景」,下圖是共用桌面背景的畫面,以後只要更換桌面背景即可讓開始畫面共用。
Windows 8以〔開始〕畫面來取代開始功能表,其實也提供一個右側邊欄(Charms Bar)的常用鍵,就是使用〔視窗鍵〕+〔C〕快捷鍵來叫出右側邊欄的常用鍵,或許對平板直接來滑出很方便,但在傳統的桌面上卻常常造成操作上的困擾,Windows 8.1已內建關閉常用鍵(Charms Bar)功能,只要取消「當我指向右上角時,顯示常用鍵」即可。其實Windows 8.1僅是瞞天過海而已,詳細說明請參考「Windows 8.1內建關閉側邊欄常用鍵功能區(Charms Bar)」文章。
下圖可以看到左上角是快速切換應用程式的地方,老實說,常常誤觸而切換,只要取消上圖視窗中的「當我按下一下左上角時,在我最近使用的應用程式切換」勾選,即可將左上角功能取消。
刪除升級Windows 8.1後留下的「Windows.old」資料夾
相信很多人都使用Windows 8的市集來升級Windows 8.1,或是最方便的方法,但升級後發現硬碟空間明顯小了很多,事實上升級時,更新檔會佔用很大的暫存空間,且舊版 系統檔案會留在 Windows.old 資料夾中,尤其是現在流行使用SSD來安裝系統碟,錙銖必較的空間裡當然不允許這些垃圾存資料囉!
不要小看這些升級檔所佔的空間,一般安裝升級Windows後會將舊版 系統檔案會留在 「Windows.old 」資料夾中,在資料夾上按下滑鼠右鍵並選擇「內容」,結果發現竟然有5.8GB的空間,其實系統將會在升級後 28 天內自動移除這些檔案,當然你也可以手動來清除哦!
開啟檔案總管,選擇系統的「本機磁碟( C)」,接著再按上方「管理」→「清理」。
進入磁碟清理的畫面,點選下方的的「清理系統檔」(若是 Windows 7 系統,則在 C磁碟上按右鍵選擇內容即可看到磁碟清理)。
捲動視窗尋找到「之前的Windows安裝」,哇!看到的容量有6.34GB大小,雖然與剛剛看到的「Windows.old」有些差異,不須理會那些許的差異,請勾選吧!
再找到「暫時的Windows安裝檔案」來勾選,發現下方取得的磁碟空間總數為6.54GB,最後按下〔確定〕來開始清理。
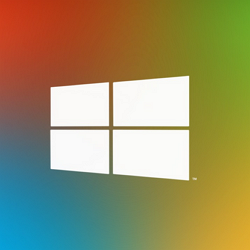















買mac要再重學一遍XD
第16個小技巧:買台 Mac。
第15個小技巧, 改用Win 9
哈哈 其實 8 和 8.1 我都很認真試用了 但還是沒辦法 那新的開始菜單實在是太渣了…
兔小編:顆顆我就是有使用這招XD
第14個小技巧 降 Win7
Win 8.1 還是 8 都很難用!
期待Win 9現身..
初用win8時,找很久都找不到關機鍵.
習慣了就好了..謝謝分享!
學這些都沒用
win9出來通通可以忘記
回歸原點了
等w9
不要,你的接班人快到了。
哎呀,試試嘛~~
謝謝. 不用聯絡@@
13招?(haha~)
前來支持一下~~感謝分享!
前來支持一下~~感謝分享!