微軟在這幾年在 Windows 11 裡面新增了許多實用小工具,這次手哥和大家分享這個工具不只可以幫你快速截圖,而且還能直接用 AI 將圖片中的文字擷取出來,只要 5 個步驟就能完成,而且完全免費!
Windows 11 內建免費 AI 文字識別工具
Step 1.打開剪取工具
按下鍵盤快速鍵「WinKey + Shift + S」直接啟動 Windows 剪取工具。
Step 2. 選擇要擷取工具
Windows 剪取工具提供矩形、手繪、視窗、全螢幕 4 種擷取工具,你可以依照畫面選擇要使用的擷取方式。
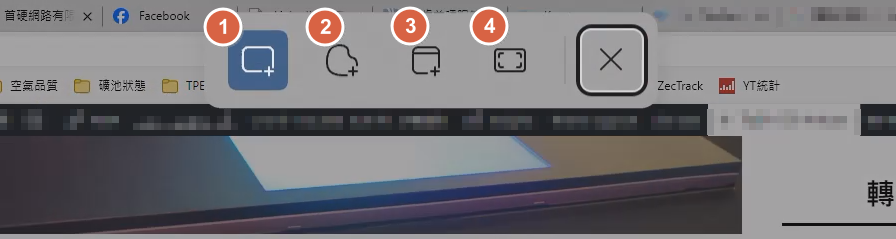
Step 3. 選擇擷取區域
一般來說選矩形就可以處理多數的狀況,但如果畫面比較複雜的話,可以改用手繪擷取的方式,自己把要擷取的區域框下來。
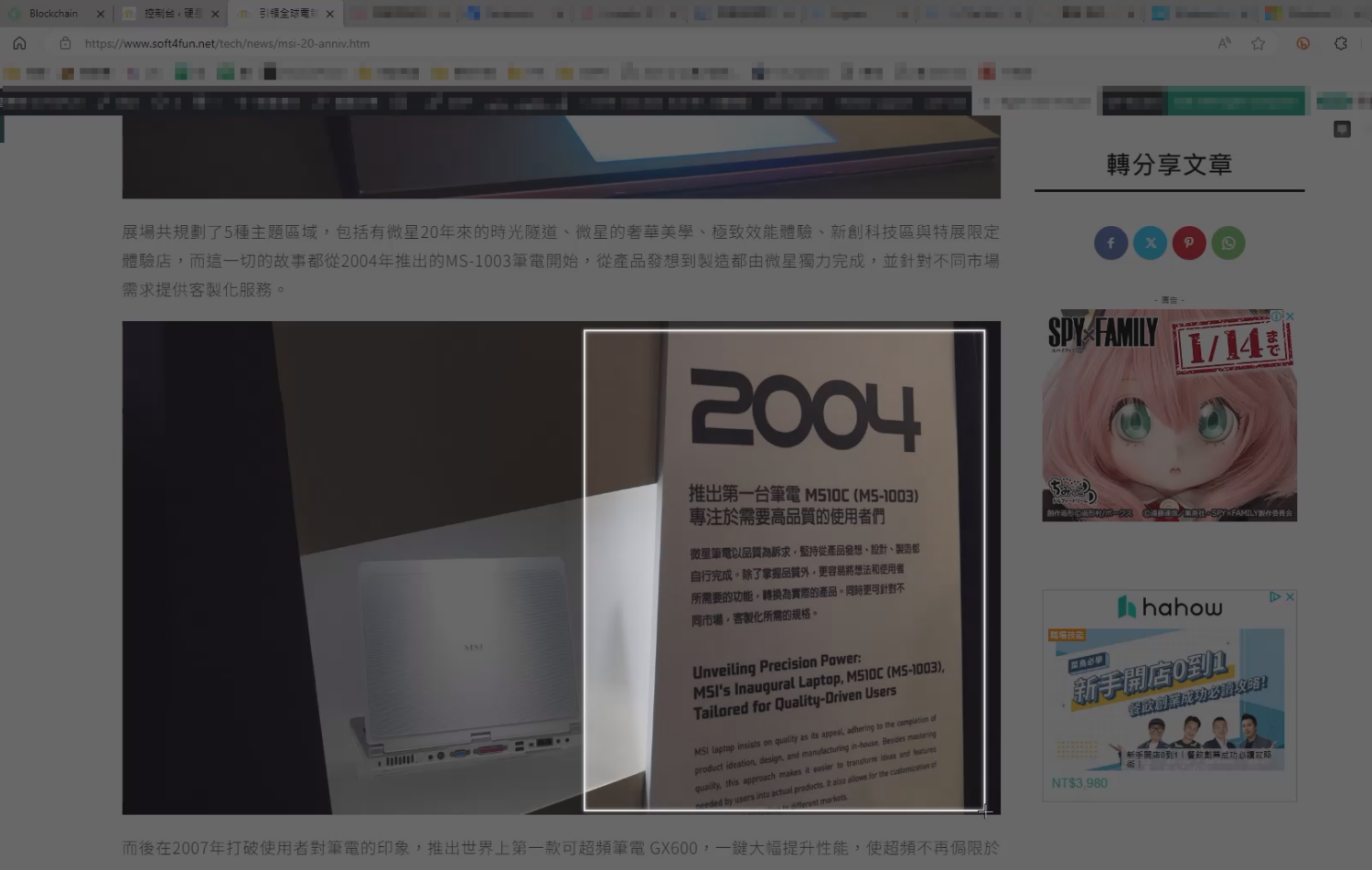
Step 4. 點擊畫面右下角通知,打開剪取工具
框選完成後,畫面右下角會跳出通知,點一下就可以打開剪取工具。
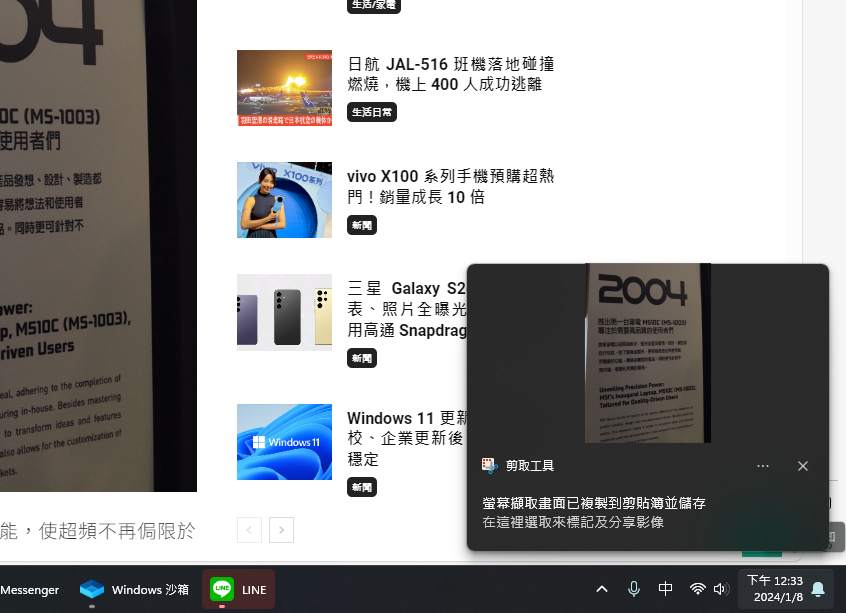
Step 5. 點擊上方「文字動作」按鈕進行文字辨識,完成後就可複製文字
點擊「文字動作」按鈕後,剪取工作就會從圖中找出有文字出現的區域,例如下圖中比較亮的區域就是已經辨識出文字的部分。接著只要用滑鼠選取文字,就可以把圖片裡面的文字順利複製出來囉!
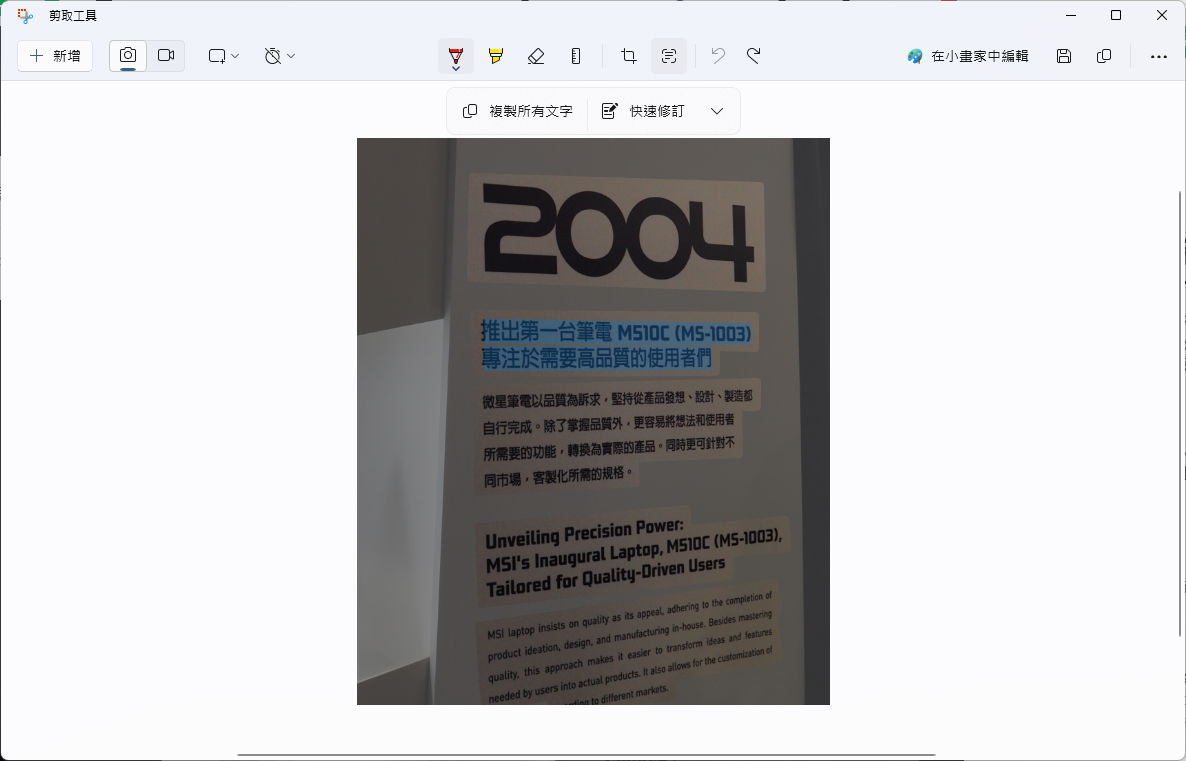
以往還要購買付費軟體或把照片傳到手機中才能這麼快速複製文字,現在 Windows 11 已經內建了這個免費且辨識正確率頗高的工具,真的便民不少喔!
對了,Windows 10 雖然也有這個工具,但並未提供 AI 文字識別功能,所以還是得升級到 Windows 11 才有喔!
學習更多 Windows 實用工具 & 小技巧,請👉 訂閱《手哥科科》YouTube 頻道






