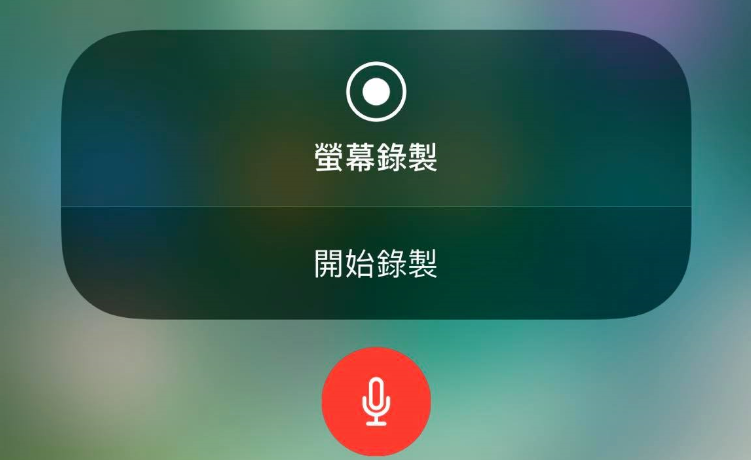想要錄製 iPhone/iPad 的畫面是一件不簡單的事情,但事實上很螢幕錄製的功能不論在討論、分享或教育上都很常用到,Apple 一直到 iOS 11 才讓這個功能得以在 iOS 上合法實現(螢幕錄製 App 以前都被砍了),要如何操作呢?跟著這篇教學做就對了。
螢幕錄製使用方式
首先在 iOS 11 的設定選項選擇控制中心 → 自訂控制選項 → 按綠色的 + 鈕把螢幕錄製功能新增到”包含”裡面
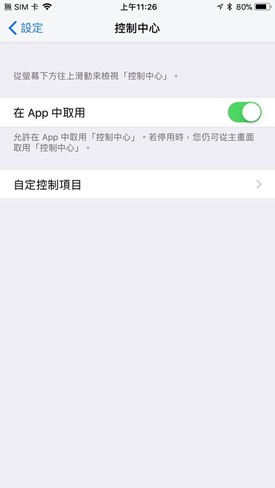
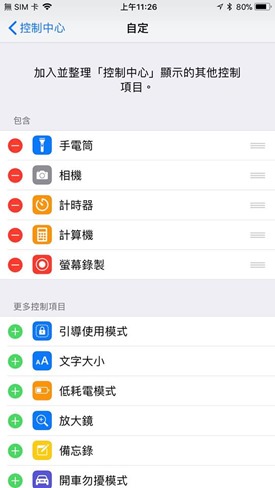
接著滑出控制中心就會看到剛才新增的螢幕錄製功能(右下角的圓形圖示按鈕),按一下倒數三秒後就會自動開始錄製畫面。
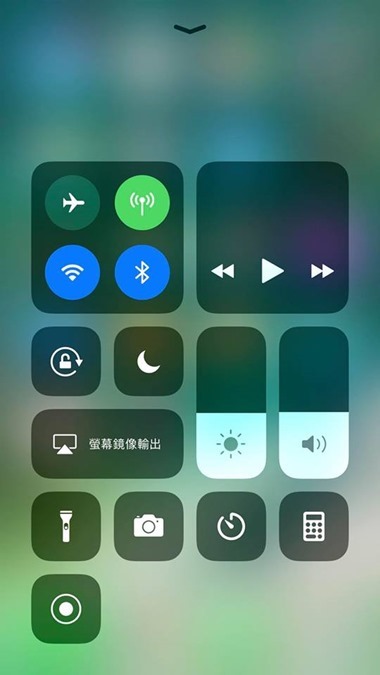
如果想要錄製畫面不需要聲音的話,在控制中心的錄製功能圖示上用力按下螢幕(Force Touch功能)打開錄製設定,如下圖,這樣就可以選擇是否使用麥克風了。
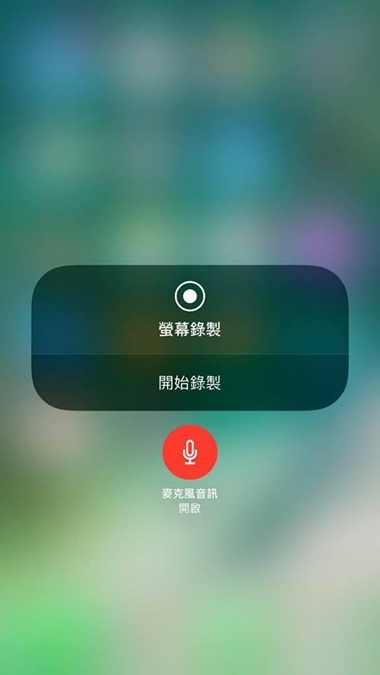
錄製完成後再點一下錄製按鈕(同一個位置)中斷,檔案會自動儲存在相簿裡面。