ASUS 的 ZenBook 系列的輕薄筆電一直是詢問度很高的機種,,這次要開箱介紹的 ZenBook 15(UX534)更特別啦,竟然將觸控板改成智慧觸控板ScreenPad讓平凡的筆電應用更豐富,對於常常需要多視窗操作的人來說超便利,趕快來跟大家分享。

等下再看開箱?直接前往 ASUS ZenBook 15(UX534) 官方網站
照慣例先來看裡面有哪些東西,包括有電源線、電源供應器、RJ-45 網路線轉 USB以及一些說明、保固卡,不多不少咱們就不花篇幅在這裡,直接看到這次的主角,也就是 ZenBook 15(UX534)吧!

ZenBook 15 就是代表螢幕尺寸為 15 吋,在市場上打出的名稱至今還是其他廠商難以匹敵的,除了在設計工藝上不斷精進外,還維持標緻的輕薄好身材,最近幾年推出包括 ErgoLift 轉軸、NanoEdge極窄邊框螢幕、保留多選擇擴充埠等特性。
ZenBook 15 保留了這些必要元素之外,還導入智慧觸控板 ScreenPad™ 2.0 設計,把觸控板和螢幕做了巧妙的結合,在不用外掛螢幕的狀況下可以讓觸控板身兼螢幕用途,這個設計真的超厲害,可以繃出各種豐富的應用,稍後跟大家分享。

ZenBook 15 全機身採用鋁合金材質,正面有同心圓紋路設計,隨著不同的燈光反射出不同感受的質感,整台機身重量(不含電源供應器)1.65公斤,厚度 1.89mm,尺寸大約是一張 A4 紙的大小,是目前全球市面上尺寸最小的15吋筆電,放進背包、公事包都輕輕鬆鬆。

右側連接埠包括有 SD、USB-C(USB 3.1 Gen2)、USB-A(US3.1 Gen2、HDMI 以及電源線。

左側還有一組USB-A(USB 3.1 Gen1)和 3.5mm 耳麥連接埠,一般筆電可能都還不見得提供這麼豐富的設計,輕薄筆電卻提供得這麼週全,說真的相當方便,特別是對於我常需要把相機記憶卡中的照片存到電腦,直接插卡就能用,不用額外購買讀卡機 (MicroSD 卡可以用 SD 轉接卡轉接)。

在機身後還印著 ZENBOOK SERIES 字樣,雖然是低調的存在但在全金屬的機身上帶有點「銘文」的感覺,這個細節其實在前幾代產品中也有看到。

機身背面有散熱風扇的進風口和四個角落的防滑墊,風由底下進入後,會被導往機身後面和左側散出,透過 ErgoLift 轉軸帶動的傾角變化增加散熱效果,左右兩側長條的部分是左右聲道喇叭,透過 Ergolift 的設計,手感明顯變得更舒服,喇叭聲音的立體感也變得更渾厚。


採用 NanoEdge 極窄邊框設計的 ZenBook 15 螢幕邊框只有 3mm,而且即使是螢幕底部也僅有 4.5mm,厲害的是,這麼薄的邊框依然在螢幕上面裝置視訊鏡頭,沒有被移位或拿掉,而且還支援 Windows Hello 臉部解鎖和 IR 鏡頭,光線再暗的地方都能辨識,不得不說這個真的棒!
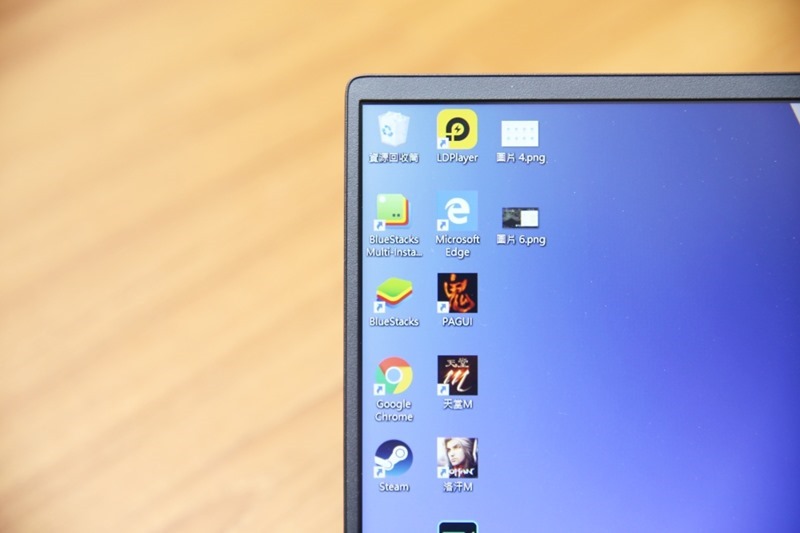
螢幕尺寸為 15.6 吋(4K 16:9比例),採用 IPS 面板可視角達 178 度,支援 100% 的 sRGB 廣色域設計,加上窄邊框的設計讓整個螢幕占比高達 92%,螢幕畫面看起來相當的舒適,同樣尺寸的筆電 ZenBook 15 的螢幕明顯大不少,是目前尺寸最小的 15 吋筆電。
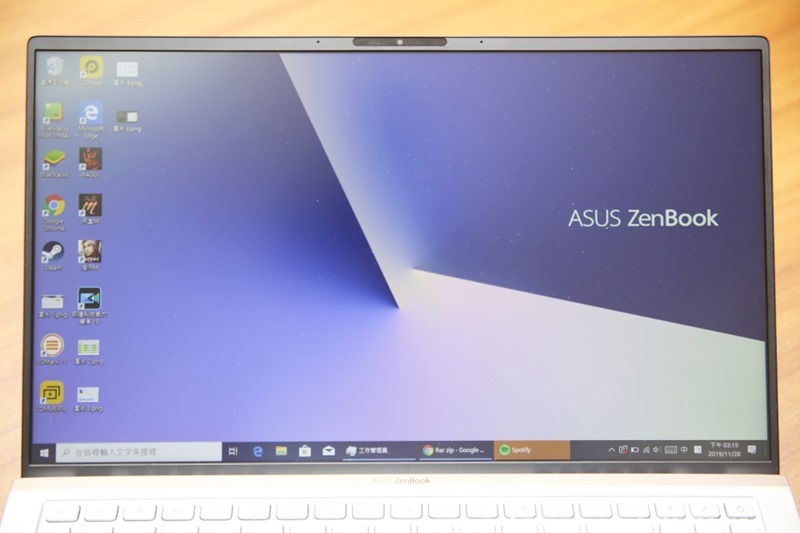
螢幕跟鍵盤之間的轉軸採用 ErgoLift 轉軸,掀開螢幕會同時抬高鍵盤的角度,呈 3 度角傾斜面,打字的時候手肘不會直接靠在筆電上,長時間打字特別有感,真的會舒服很多!

除此之外,抬高的角機身對於筆電底下的氣流循環也更好,就像有些人會額外購買筆電散熱座一樣,不過 ZenBook 15 先天就有這樣的設計,而且由於喇叭設計在機身下面左右兩側,抬起來之後的音質感覺更渾厚,立體的環場感受也更明顯,聽音樂超爽der。

全尺寸背光鍵盤
ZenBook 15 在鍵盤的設計上採用 LED 背光全尺寸鍵盤,有獨立的數字按鍵,而且特別針對按壓的舒適度調整按鍵行程( 1.4mm),每個按鍵按壓感受都相當順手,跟我手邊另一台電競筆電的鍵盤比較,ZenBook 15 鍵盤按壓力道顯得更加柔順,比較適合長時間輸入的使用環境。

常用的 F1~F12 去哪了?仔細看,其實都放在鍵盤上面的相同位置,但為了節省空間,這些功能鍵的操作調整為先按 Fn 再按對應的按鍵,也可以透過內建的 MyASUS 軟體設定成傳統鍵盤功能鍵模式。
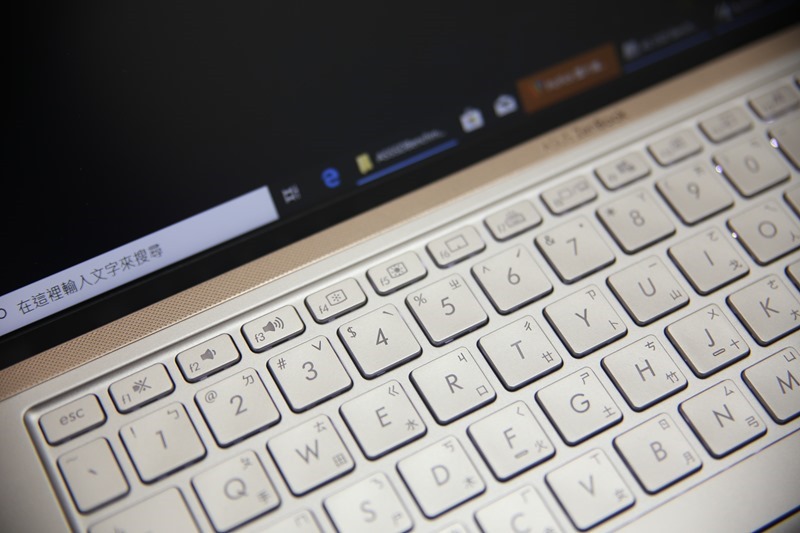
智慧觸控板 ScreenPad 2.0
注意到鍵盤下面的觸控板,通常都會跟鍵盤配色一致,ZenBook 15 顯然沒有這麼做,因為它的觸控板跟一般的觸控板不同,而是智慧觸控板 ScreenPad 2.0,這個設計可以說是完全顛覆了一般對筆電觸控板的操作體驗,它不僅是觸控板,更進一步來說是一個觸控螢幕。
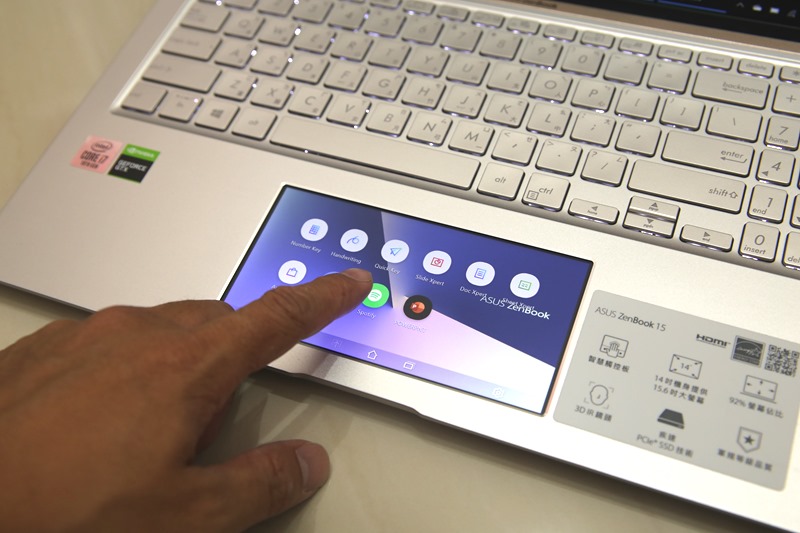
第一次使用時看了簡單說明後發覺它的設計概念相當簡單,結合了第二螢幕、多工輔助、數字鍵盤、快速鍵操作、手寫功能,還有輔助 Office 三大軟體操作的便利功能(Doc Xpert、Slide Xpert、Sheet Xpert),也因為它具有雙第二螢幕的用途,所以還可以根據自己的需求衍伸出更多應用。
ScreenPad 2.0 內建的手寫板功能(Handwriting),切換到手寫板模式後,直接在觸控板上寫字就可直接轉到螢幕上。
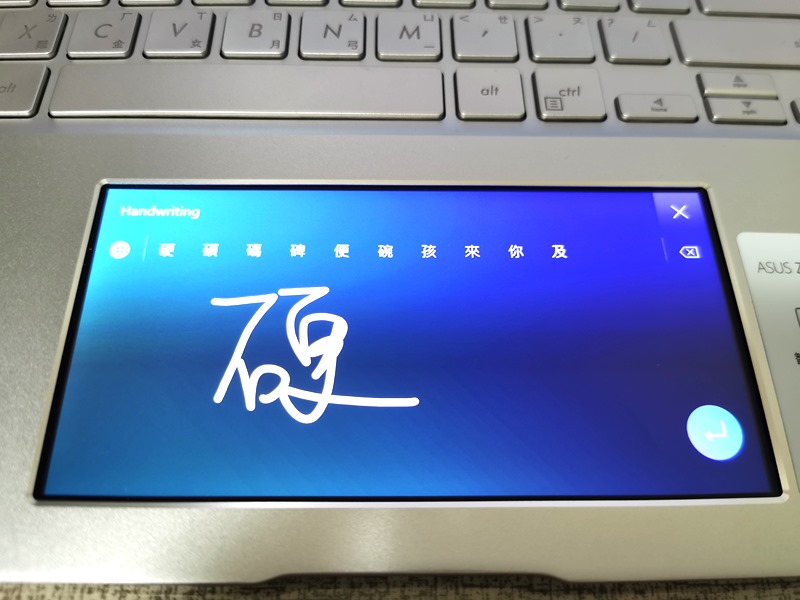
快速鍵功能整合了譬如複製、貼上、剪下、全選、回復等動作,不用按鍵盤也能快速的使用這些動作。
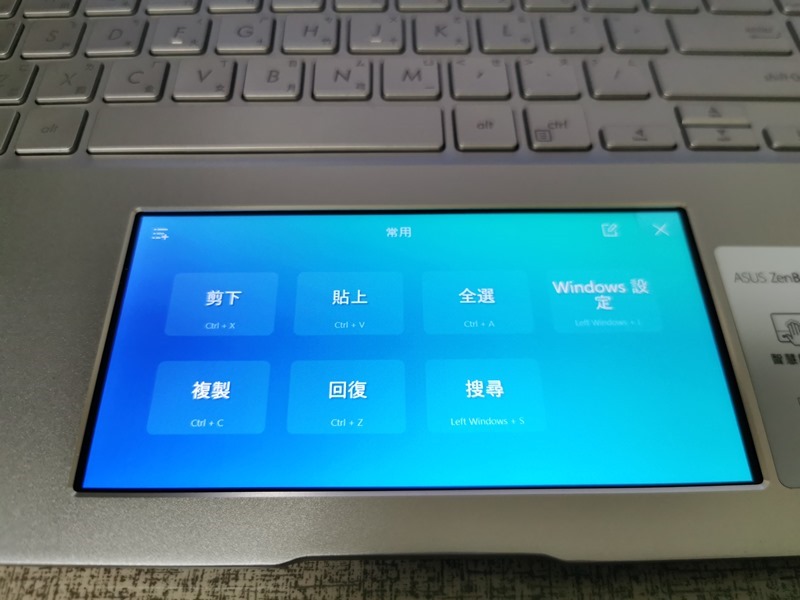
三種 Xpert 功能對應到 Microsoft 的 WORD、PowerPoint 和 Excel 文書軟體,以Slide Xpert 來說,可以直接調整文字大小、字體外觀、文字顏色、新增簡報頁面、快速存檔等功能,在操作軟體時不用頻繁的切換功能分類,常用的功能可以直接在這裡操作。其他的功能也有異曲同工之妙。
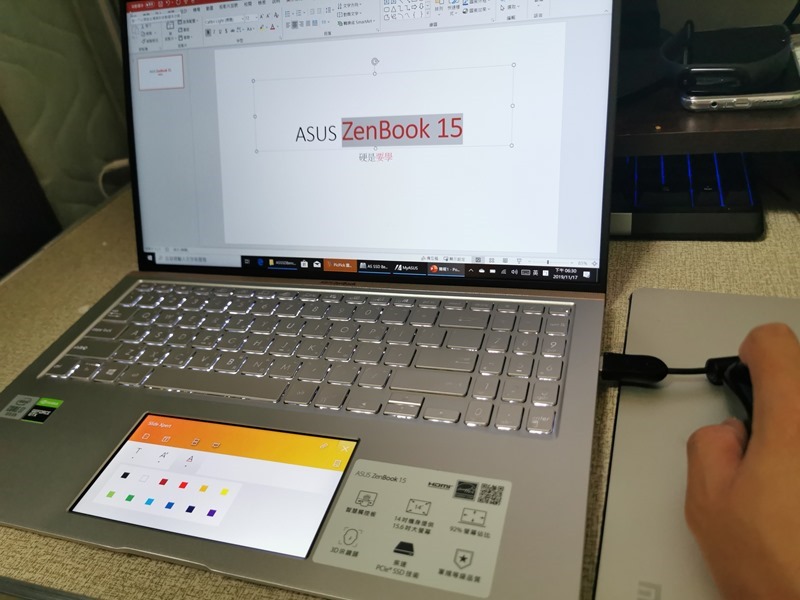
這是 ScreenPad 2.0 上的數字鍵盤,雖然鍵盤上已經有實體的數字鍵,但你可以假想一下,當你右手拿著滑鼠需要按數字時會選擇放開滑鼠,還是只要用左手打開數字鍵功能按一按就好?
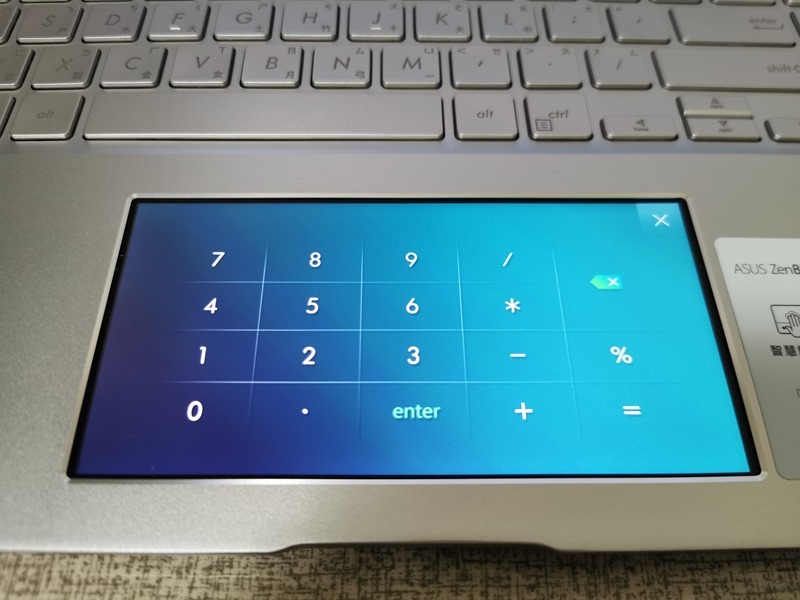
有些功能看起來似乎滑鼠就可以辦到,不過我想這個真的要用過看過才知道妙用在哪。當智慧觸控板當做輔助工具的時候,我們一定會拿著滑鼠操作電腦,一手操作滑鼠,一手用智慧觸控板的功能,可以節省很多瑣碎的操作。
當然,還不只這樣,我還可以把它當作是第二個螢幕來用,譬如同時查旅遊景點和地圖
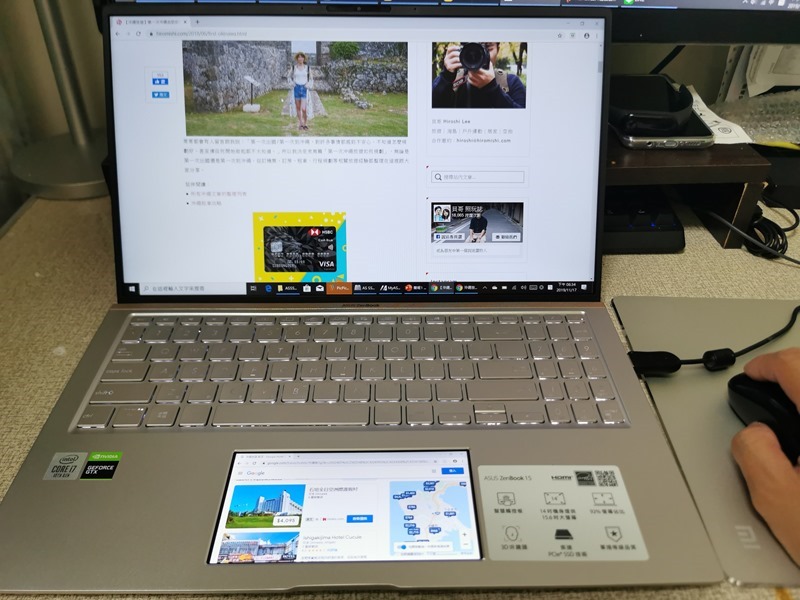

一邊滑臉書,一邊看影片,這種體驗沒有其他筆電可以做到,螢幕分割都沒這樣看來得爽!
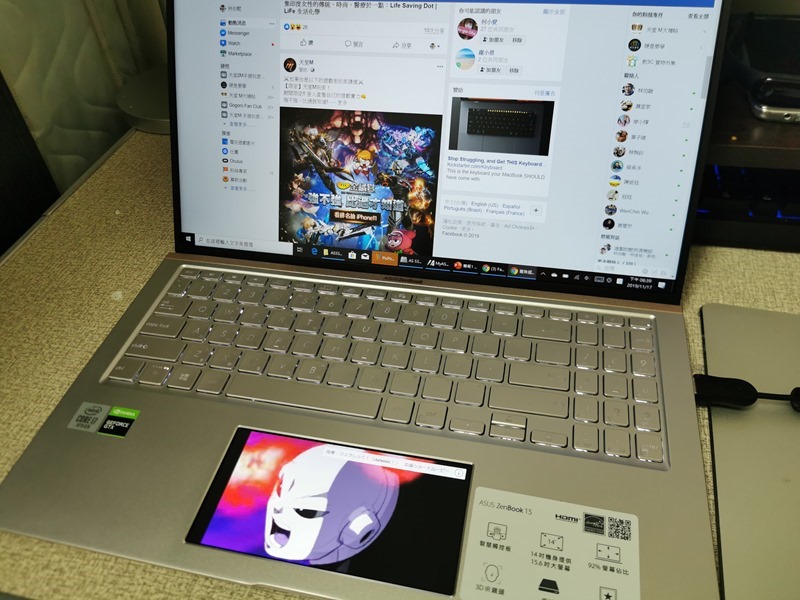
一邊剪片一邊看著腳本內容,不用頻繁的切換視窗效率會增快不少。
也可以一邊工作,有空時偷偷看著掛網中的遊戲 (喂!)。總而言之,它的用途真的非常廣泛,因為是可以觸控的螢幕,想怎麼用都可以自由變換。

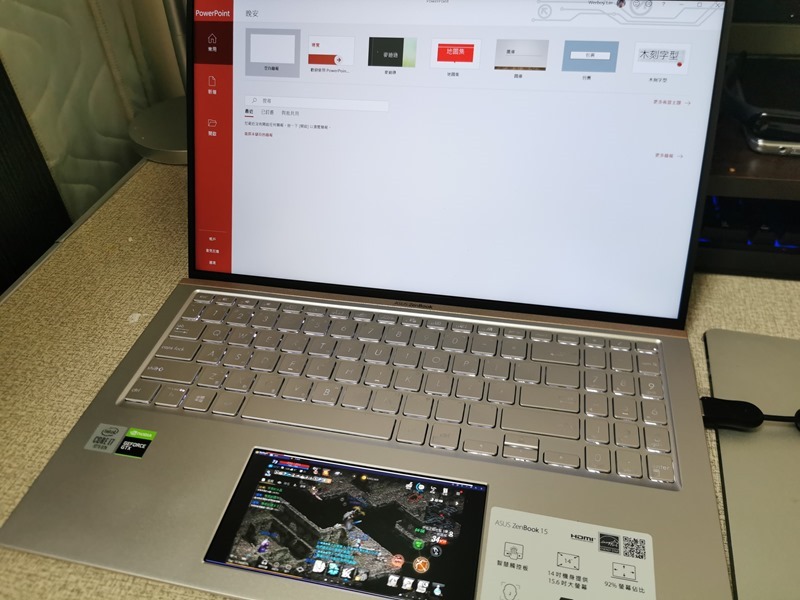
ScreenPad 2.0 的螢幕解析度最高為2160 x 1080,可以依照需求切換不同的解析度,譬如看影片用高解析度,當作輔助功能時就用低解析度就好。
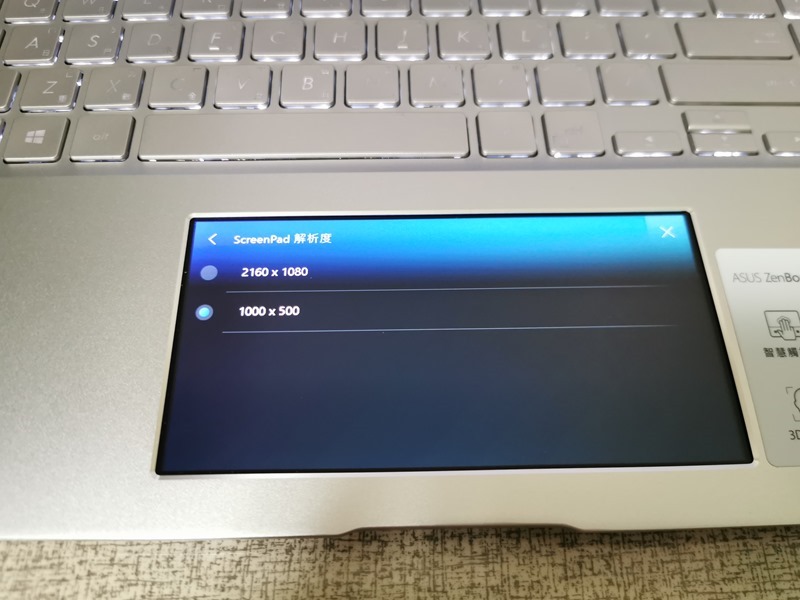
或許你會好奇要怎麼切換觸控板和輔助功能,其實很簡單,因為 ScreenPad 2.0 支援手勢操作,從觸控板底下往上滑,再按一下最左邊的觸控板開關就會變成單純的觸控板模式,點選右上角的 X 按鈕可以再切換成輔助功能模式。

值得一提的是,智慧觸控板 ScreenPad 2.0 上有抗指紋、抗污的玻璃護蓋保護,所以就算是沾到油汙、指甲敲、摳、抓都不會對它造成損傷,不過還是要謹慎使用,就跟平常保護電腦一樣就是了。
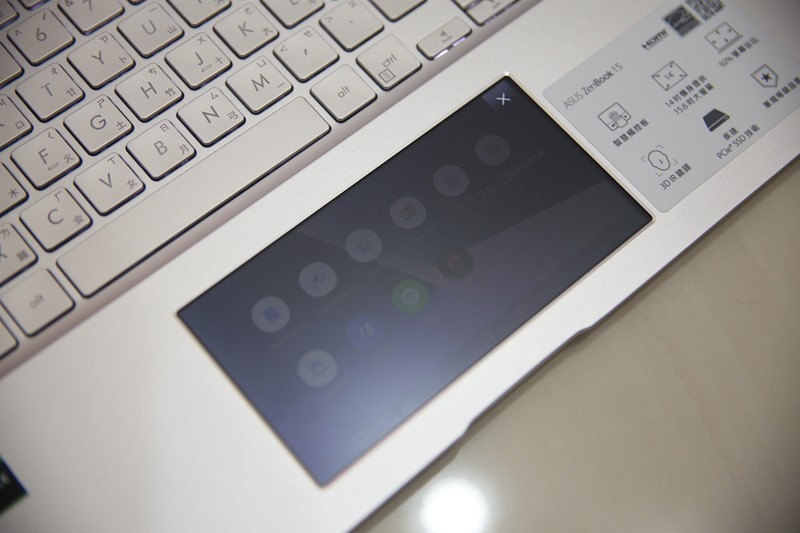
值得一提的是,這個螢幕並沒有因為它小而有所閹割,它採用的是 178 度廣視角的 5.56 吋 Super IPS 面板,且具備四指手勢操作,支援 Windows 10 常用的操作手勢都能支援,可以說使在用料和功能都很實在啊!
觸控板的螢幕亮度也可以自由調整,操作起來也是相當滑順,光是這塊觸控板就讓我對這台筆電的好感大大增加。
如果不使用的話可以把 ScreenPad 螢幕關閉嗎?當然可以,快速鍵可以隨時切換成傳統觸控板模式,操作精確度和四指觸控也都支援。
硬體規格、跑分與實測
然而在考量多工的需求下,ZenBook 15 的硬體效能表現也勢必得要跟上,搭載 Windows 10 Home,採用第 10 代 intel Core i7 10510U 處理器,比前一代效能快上 2 倍,顯示卡則搭載 NVIDIA GeForce GTX 1650 Max-Q 4GB DDR5獨立顯卡。記憶體為 LPDDR3 16GB,儲存空間 1TB PCI-e Gen3*4 SSD,在相片邊修、影片處理或遊戲上都能有更順暢的體驗。
實際用 3DMark 跑分獲得的分數為9931,不過分數只是參考,實際剪輯影片和玩上一場國產熱門遊戲《PAGUI》(打鬼)才能知道它的能耐究竟到哪裡,下面實際玩給你看。
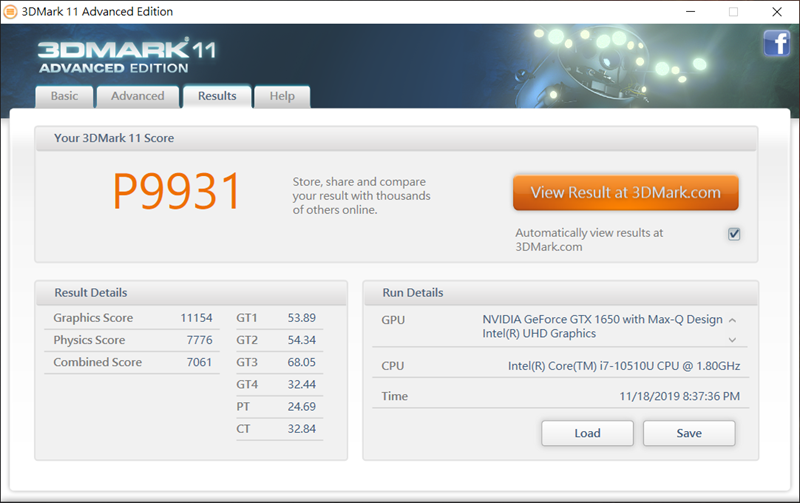
另外當然也不免俗的用模擬器玩體驗一下當紅的網路遊戲《天堂M》,雖然它是 2D 畫面,但是因為是透過 Android 模擬器操作,實際上還是很考驗電腦效能的,不過測試下來單開下 CPU 資源耗用約占了11~15%,有多開需求的話,它的表現其實是相當不錯的。
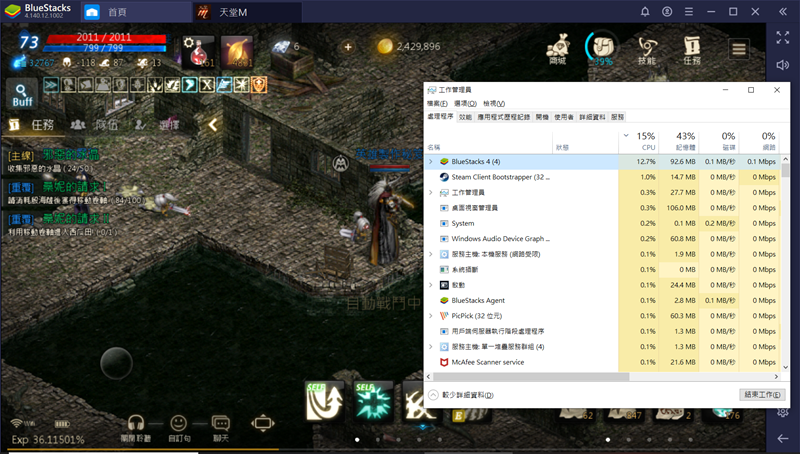
玩遊戲的同時特別留意了聲音呈現,由於揚聲器設計在機身底部,聲音放出後透過底部空間送近耳朵的感覺多了幾分的臨場感,聽起來不像一般喇叭會很明顯的知道聲音從哪裡出來,ZenBook 15 的感覺像被聲音圍繞起來一樣。

硬碟的存取速度對整體的效能影響很大,而 ZenBook 15 採用的是 1TB SSD(PCI-e Gen3*4),理論上存取速度相當快,實際用 CrystalDisk Mark 軟體測試讀寫速度分別為 3492MB/s(讀取)、2396MB/s(寫入),這速度只能用飛快來形容啦!

內建16GB 2133MHz LPDDR3 記憶體,基本上都能輕鬆應付多工的使用環境。
ZenBook 15 搭載的是 Windows 10 Home 版本,其中裡面內建的 MyASUS 功能我覺得挺貼心的,在這個工具裡面可以看到電腦的各種資訊,未來如果需要維修都可以透過它來找尋必要的資訊提供給客服人員。
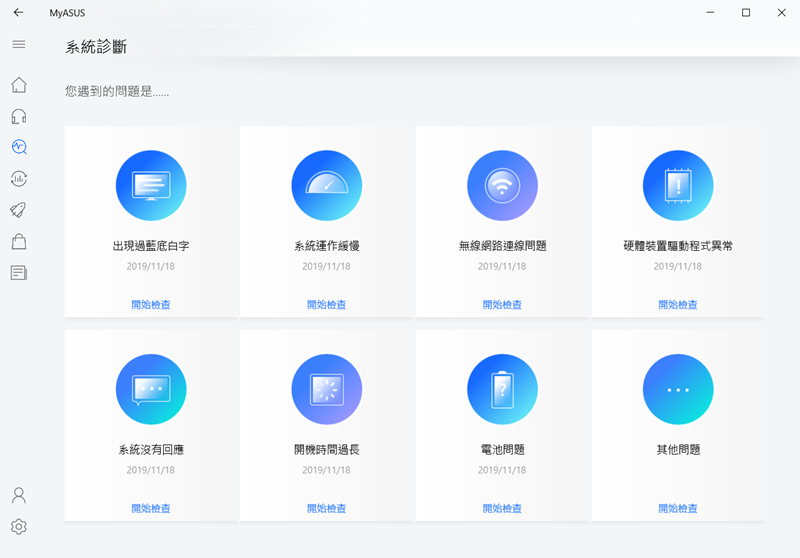
除此之外還有簡易的問題診斷功能,譬如出現藍白畫面、系統緩慢、無線網路問題時可直接進行檢測看看問題出在哪裡。還可以設定充電模式、螢幕顯色模式和鍵盤F1~F12 的功能。
第一次啟動 Windows 10 Home 時基本上沒有什麼預裝軟體,不過防毒軟體 McAfee 倒是先直接裝上了,也好!有基本防護優先,如果要換別的再換就好。
支援 Windows Hello 與極速臉部辨識
值得讚許的是,ZenBook 15 也具備疾速人臉辨識功能,可以相容 Windows 的 Windows Hello,內建 3D 紅外線 HD 攝影機,即使在光線極暗的環境下也可以精準的辨識,秒速解鎖。

電池續航力表現
在電池續航力上,官方的實測數字是10.6 小時,我也做了幾個不同情境的測試,如下表:
| 使用情境 | 續航時間 | |
| 1 | 連續玩3D遊戲 | 4小時15分 |
| 2 | 遊戲開著掛網 | 6小時52分 |
| 3 | 連續播放影片 | 7小時10分 |
| 4 | 上網、寫文章 | 9小時 25分 |
雖然跑不到官方的測試時間,不過實際上很難(也不可能)還原出官方的測試環境, 但終究對於這樣的續航時間我覺得相當滿意,外出使用帶著不大需要擔心沒電,當然,除非拿去玩遊戲或剪影片這種需要耗費系統資源的事情。
而在充電部分我也相當滿意,從 2% 充到100% 大約花費 90 分鐘,大概 45 分鐘可以充飽 50% 電量,外出使用前充一下都可以用上好一段時間。
通共軍規級嚴苛環境測試
硬體強還不夠,ZenBook 15 的可靠性和耐用性獲得 MIL-STD 810G 的軍規標準,在墜落測試、震動測試、高海拔測試和高低溫測試的極端環境中都能符合規範,以前的廣告台詞現在真的讓它堅若磐石了,日常使用環境基本上都能輕鬆應對。
結論
總結來說,ZenBook 15 是一台兼具實用和創意的一台筆電,融合 ErgoLift 轉軸、NanoEdge 窄邊框、輕薄機身、完整的I/O埠、絕佳的硬體效能和續航力等優點外,特別是智慧觸控板 ScreenPad 2.0 的設計讓我對觸控板這個位置的功能大為改觀,原來它還可以這樣設計,而且上手後真的可以帶來很多便利。
在定位上 ZenBook 15屬於中高階機種,如果想要找一台效能不錯且功能一次到位的輕薄筆電,ASUS ZenBook 15 值得列入你的口袋清單。
有興趣的話,直接到官方網站了解一下吧!






這篇開箱評測真是太棒了!智慧觸控板的功能看起來非常實用,讓我對ZenBook 15更加感興趣了。期待未來能有機會試用它!