在會議室裡,你應該也有 HDMI 線拉來拉去的經驗吧?這狀況不僅干擾會議,如果 HDMI 和電源線用相同線槽,那還得忍受一堆線卡在線槽中的困境!手哥這次要和大家分享大通 PX 新推出的「WTR-5500 HDMI 無線會議系統傳輸器」,讓會議進行更順暢!
WTR-5500 HDMI 無線會議系統傳輸器簡介
大通新推出的這款「WTR-5500 HDMI 無線會議系統傳輸器」主要是透過無線的方式傳輸畫面,桌面上就不會再出現 HDMI 線,而且最多可以支援 32 個發射器,只要按一下按鈕,就可以快速切換到另一台裝置,讓溝通更流暢不中斷!

WTR-5500 重點特色/規格
- 發射器支援 HDMI/USB-C 訊號輸出,新舊裝置都能使用
- 不用配對,買來插上直接用 (額外加購發射器要另外配對)
- 最多可搭配 32 個發射器,快速切換使用
- 透過專屬無線頻段,提供 1080p 60Hz 高畫質傳輸,不易受干擾,最遠可達 100M
- 相容 HDCP 保護機制,投放影音更無阻礙
- 相容 macOS/Windows/iOS/Android 四大系統螢幕投影
- 傳輸延遲更低,實測僅約 0.13秒
至於大通 PX 這個品牌我想應該是不用擔心,手哥之前到專業音響店買影音器材,大通的品質幾乎是每個店家都認同的。
WTR-5500不用任何設定,使用超簡單!
WTR-5500 使用上其實非常簡單,完全不用任何設定就可以使用。這邊就和大家分享一下他的外觀和用法吧!
包裝內基本上會有一組發射器 (Tx) 和接收器 (Rx),另外還有一顆電源供應器以及 USB-C 電源線,相當簡潔。

接收器 (Rx) 外型採金屬搭配陽極霧面處理,頗有科技感。上面有兩支天線,可以更容易收到發送端傳過來的訊號。另外,WTR-5500 不像很多無線設備使用壅擠的無線網路頻段,畫面傳輸品質會更穩定,延遲也更低。

右側的電源按鈕是 WTR-5500 接收器唯一一顆按鈕,從這邊就可以感覺得出 WTR-5500 在使用上有多簡單了吧 XD

底部的 RESET 鍵可以回復原廠設定,或者未來要配對新的發射器時,也需要使用這邊來進行設定。

接收器可以把畫面透過 HDMI 或 VGA 輸出,如果你的投影設備只支援 VGA,可以將 VGA 訊號線接上「VGA OUT」,並將音源線接上 AUDIO OUT 就可以使用。

如果是比較新的投影設備,只要把 HDMI 線接上「HDMI OUT」,再插上隨附的 USB-C 電源線就可以準備開始使用。
基本上整個安裝過程也只需要插上這兩條線,超簡單……

接收器使用 USB-C 供電,建議搭配原廠提供的電源供應器,可以確保訊號傳輸穩定。手哥是將他接到電視的 USB 插頭,測試正常,不過如果你不確定電視規格的話,建議還是用原廠的電源供應器比較保險。

發射器 (Tx) 的操作也非常簡單,直接插上設備的 HDMI 孔就可以使用;如果你有 2 個以上的視訊設備要切換,也只要按一下這顆黑色的切換鈕就能切換。

發射器支援 HDMI 訊號輸入,如果你想從筆電、手機/平板的 USB-C 投影,也可以接上這個隨附的 USB-C 轉 HDMI dongle 就能使用。

如果你使用 HDMI 作為訊號來源,則需要外接一條 USB-C 到發射器做供電,可以提高連線的穩定性 (如果是 HDMI over USB-C 就不用擔心)


多組發射器間切換,也只要先按一下連線中的發射器 (通知離線),再按一下要切換的發射器 (通知連線),就可以把畫面切換過去囉!

輕鬆上手使用 WTR-5500
正如前面所說,WTR-5500 不只在設定上簡單,安裝上也是相當簡單,只要接上兩條線就可以開始使用投影功能囉!
手哥會議室是使用 55 吋電視,WTR-5500 接收器的體積很小,可以直接放在螢幕架上方就可以。另外,這個地方通常比較高,收訊也會比較好。

開機後可以從前方散熱孔和接收器上方看到藍色燈號亮起。

接著把 HDMI 線由「HDMI OUT」接到電視或投影機,再接上 USB-C 電源,打開電源,就可以開始準備將畫面投影上去囉!
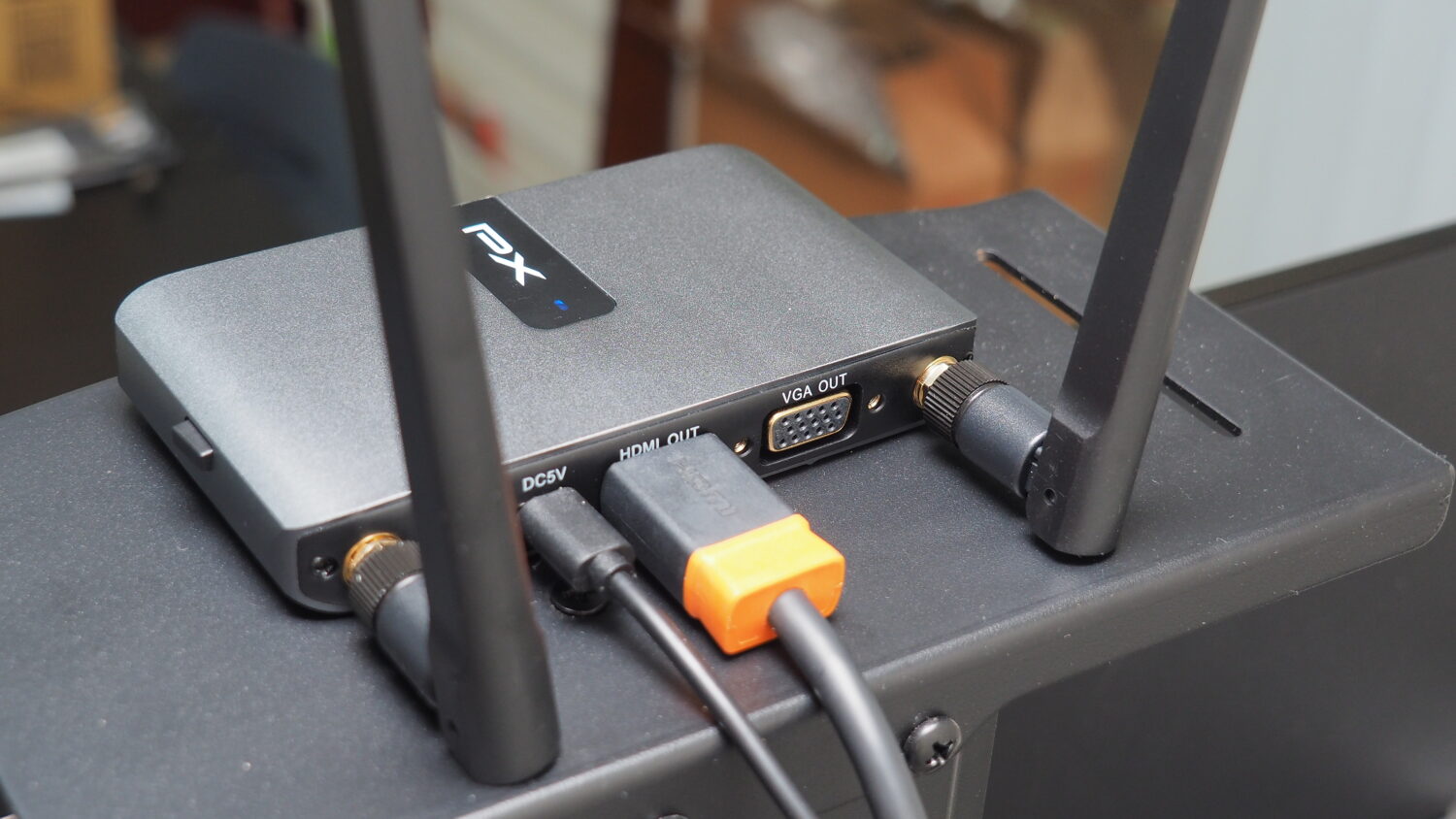
在電腦上要透過 HDMI 投影,只要把 WTR-5500 的發射器插上電腦的 HDMI 插槽,再接上 USB-C 電源線,電腦會偵測到新的螢幕,此時就可以把畫面投影到電視上。

使用 USB-C 作為訊號來源時 (通常筆電或手機/平板可以這樣做),只要接上隨附的 USB-C 轉 HDMI dongle,就可以直接使用。

大部分的裝置在透過 USB-C 連線的時候,裝置會供電給發射器,所以不需要額外接電源線。不過如果你發現發射器一直在閃爍、系統反覆偵測到螢幕的時候,表示發射器的電力不足,就要再接上電源線囉!

👉 點這邊購買
切換裝置只要1秒,會議更流暢!
WTR-5500 最多可以支援 32 個發射器,不過其實對於多數的會議來說,2~3 隻發射器就已經綽綽有餘!你可以像下圖這樣,把接收器預先插在簡報者的電腦上,不論平板、筆電都是一樣的使用方式。
以後在會議上只需要把發射器交給下一個要簡報的人,不用移動位置、也不用再拉著線跑來跑去;有訪客來時,這種新型態的連線投影方式也可以讓你呈現更專業的形象,一舉多得!

以下這段影片手哥以平板、筆電做展示,要把投放權轉給下一個人時,只要在原本簡報者的發射器按一下,繼任的簡報者再按一下他的發射器,只要 1 秒就可以完成投放權交棒,是不是聰明多了!?
不只是投影,WTR-5500 還支援更多投放模式!
雖然前面我一直用「投影」來說明,不過 WTR-5500 其實支援很多投放模式,例如:Windows 無線顯示器、AirPlay、miracast、macOS 無線顯示器,也就是說無論是桌機、筆電或手機、平板,都可以透過各種方式把畫面投放到更大的螢幕上。
Windows 無線顯示器
WTR-5500支援「Windows 無線顯示器」,只要將 WTR-5500 和電腦連上同一個 WiFi 網路,就可以在 Windows 裡面直接把你的大電視/螢幕當作 Windows 的另一個螢幕使用。
按一下 Winkey + K,系統就會自動掃描區域網路內的無線顯示器設備,點選後按下【連線】就可以連上 WTR-5500。
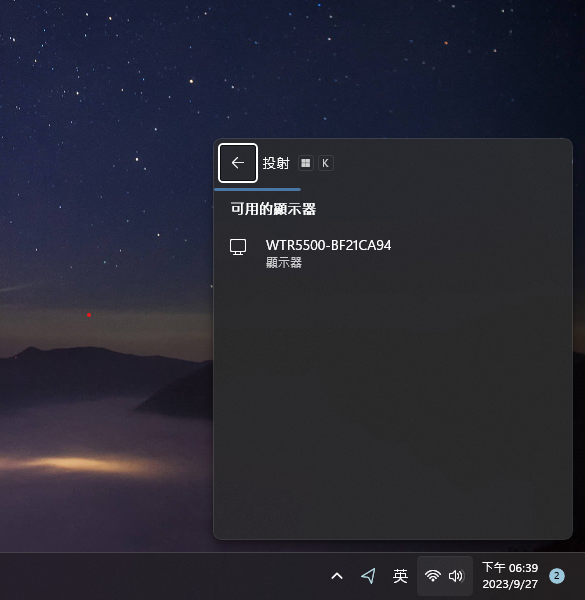
連上線後就可以在 Windows 的「顯示器」設定中看到一個新的螢幕,你甚至連傳輸器都不用插!而 「Windows 無線顯示器」也是目前手哥測試的情境中體驗最好的,畫面延遲相當低,幾乎快感覺不到延遲!
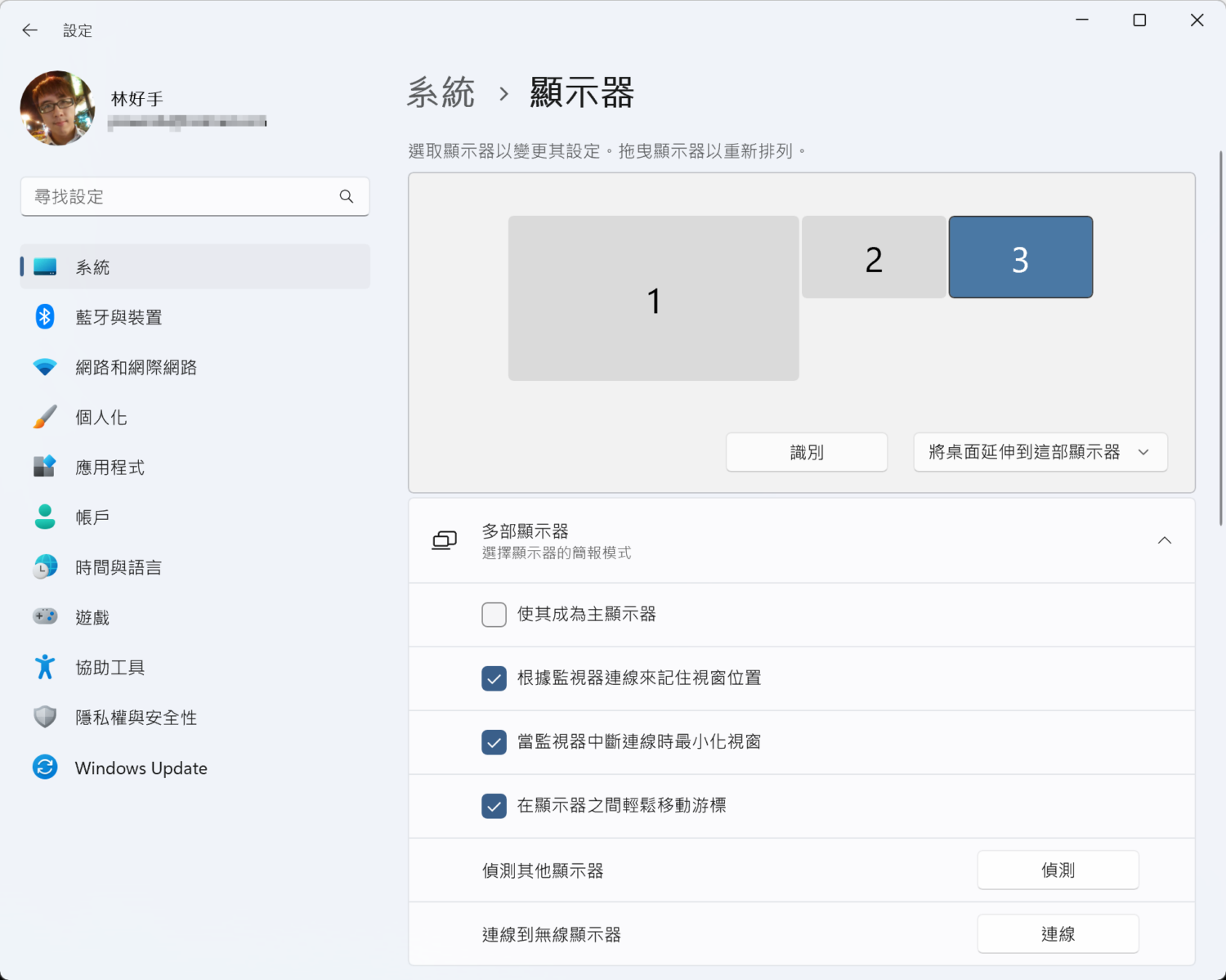
Apple AirPlay
如果公司內很多人用 Apple 裝置,WTR-5500 也支援 AirPlay,只要在 iPhone/iPad 上打開快捷選單,點選螢幕鏡像輸出按鈕,就可以透過 AirPlay 把手機平板投影出來啦!
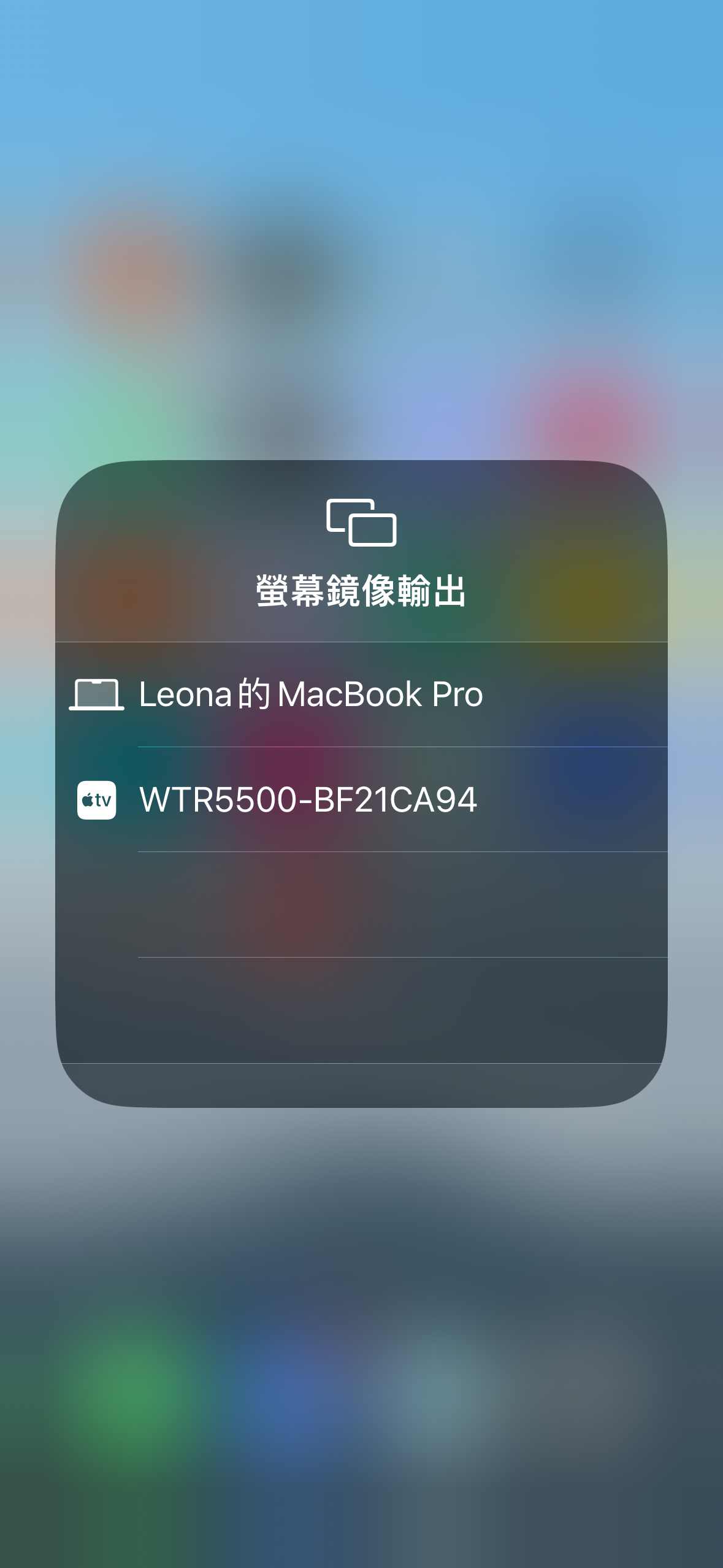
macOS 無線顯示器
在 macOS 裡也一樣可以透過類似 Windows 無線顯示器的功能,將 WTR-5500 作為電腦的另一個螢幕使用。
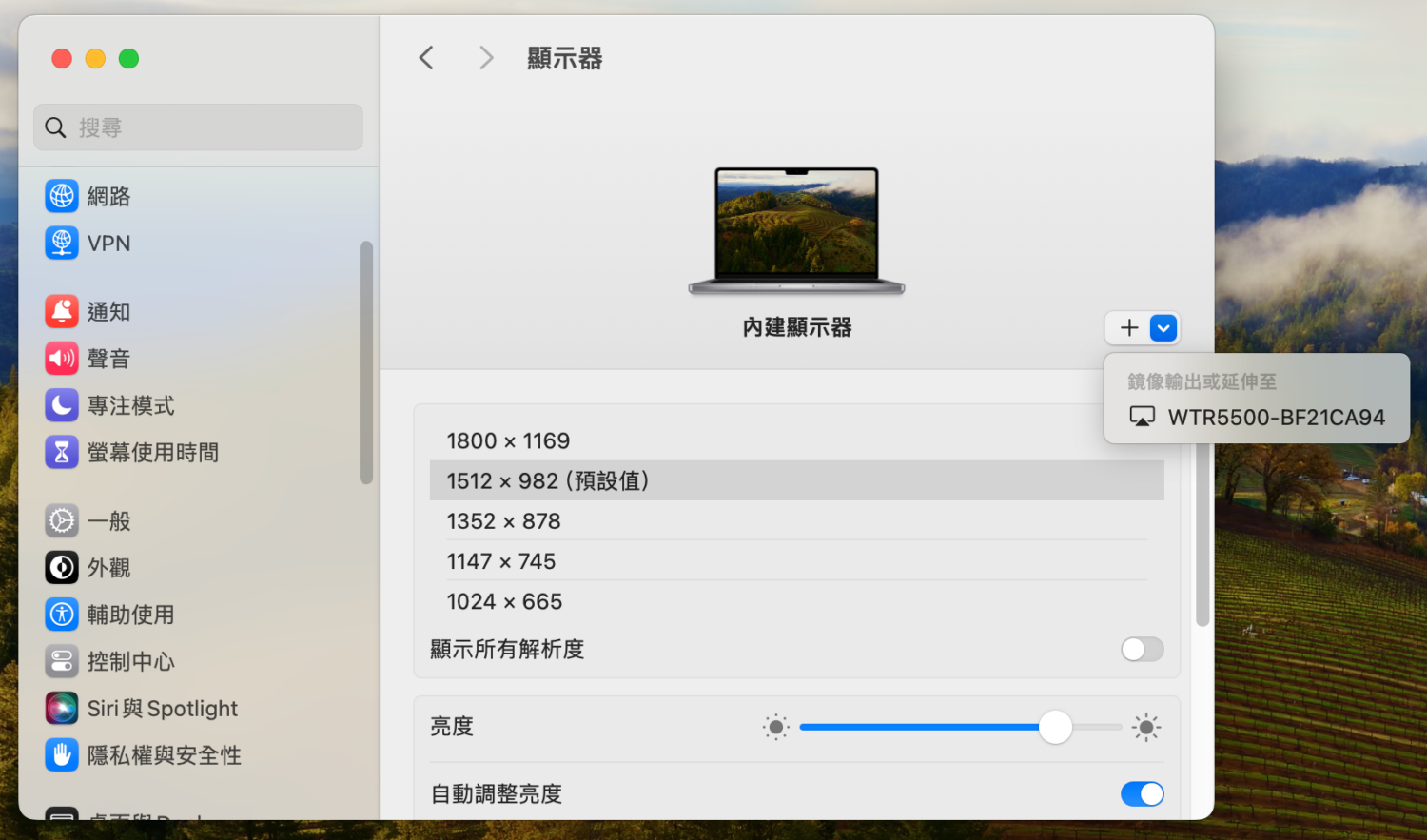
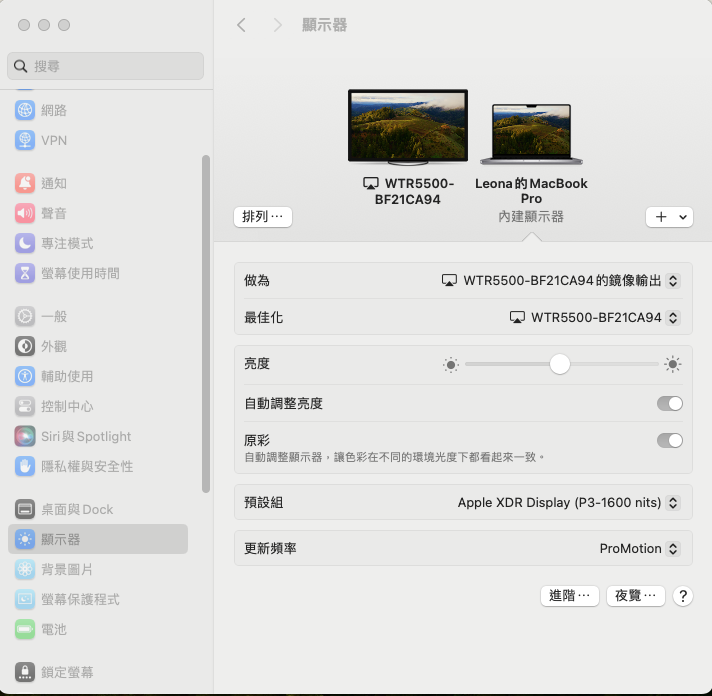
投影延遲低,畫質最高可達 4K 30fps!
WTR-5500 因為透過專屬的傳送/接收設備傳送訊號,在畫面的品質、延遲上會比透過一般使用 WiFi 或軟體的解決方案來得好,以會議常用的 1080P 畫質來說,最高可以提供 60 fps 畫面更新率;想看電影的話也有 4K (3840*2160) / 30fps 的畫面品質。
另外,手哥透過高速錄影的方式計算透過 WTR-5500 投影時的畫面延遲,表現結果相當不錯!
- 使用發射器畫面延遲:平均 130ms (0.13 秒)
- 透過 Miracast 畫面延遲:平均 225ms (0.22 秒)
你可以透過下面這段來感受 WTR-5500 的低延遲:
WTR-5500 評測總結
在開會的時候常會遇到需要頻繁交換投影的狀況,手哥之前為了解決這個問題找了好多種無線方案,不過通常不是畫質太差就是延遲太嚴重,最後還是只能任憑醜醜的 HDMI 線在桌上盤據。
有了 WTR-5500 後,最先感受到的改變就是「討論的流暢度變得順暢無比」,會議主持人和與會人員完全不用再管 HDMI 線拉到哪裡,只需要轉移另一隻發射器就可以,真的方便很多!
如果是更多人參與的研討會,搭配 WTR-5500 這樣的設備後,只要把發射器交給講者,他甚至不用到固定位置,就可以開始進行簡報,大大改變了活動形式。
👉 點這邊購買






