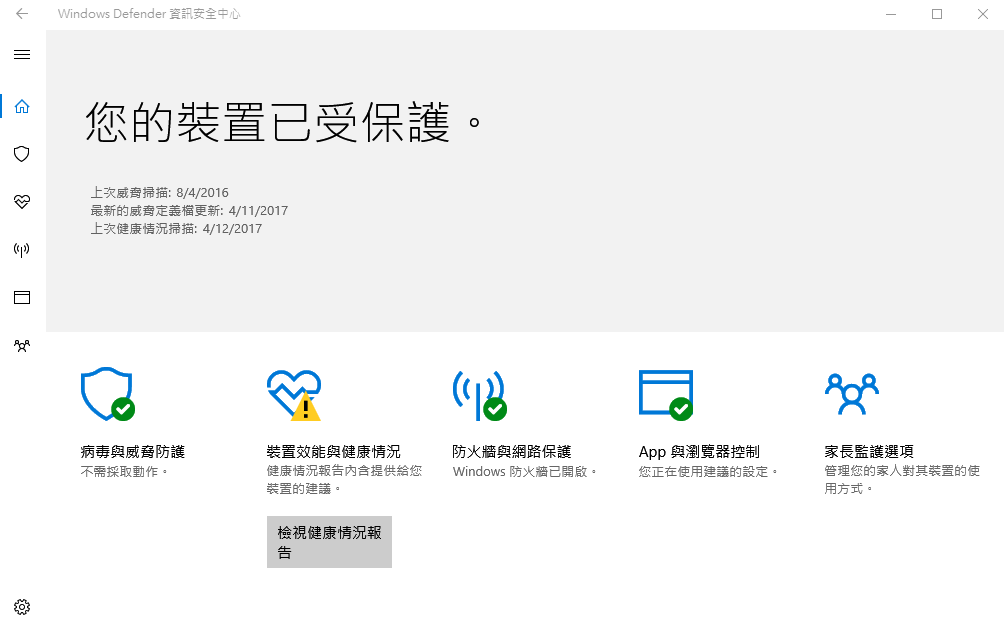Windows 10 Creators Update 是推出以來重大的更新之一,目前已經開放所有使用者免費下載,而其中被大家忽略許久的內建防護功能(軟體) Windows Defender 在新版中有了大幅度的更新,名為「Windows Defender 資訊安全中心」,包括介面上與功能上的改變。它將所有攸關網路安全的設定包括病毒與威脅防護、防火牆設定、電腦效能、App 與瀏覽器控制整併在一起,也導入家長監護選項透過網路隨時掌握孩子的上網狀況與時間並加以管理,這篇文章將帶您一覽新版 Windows Defender 資訊安全中心全貌。
新的 Windows Defender 介面
升級到 Creators Update 後,Windows Defender 算是其中重要的更新之一,不僅介面上與舊版完全不同,你還會發現它將許多系統安全功能整併在一起,不只是做免費防毒功能,更升級到”資訊安全中心”層級,以下一一介紹各項功能。
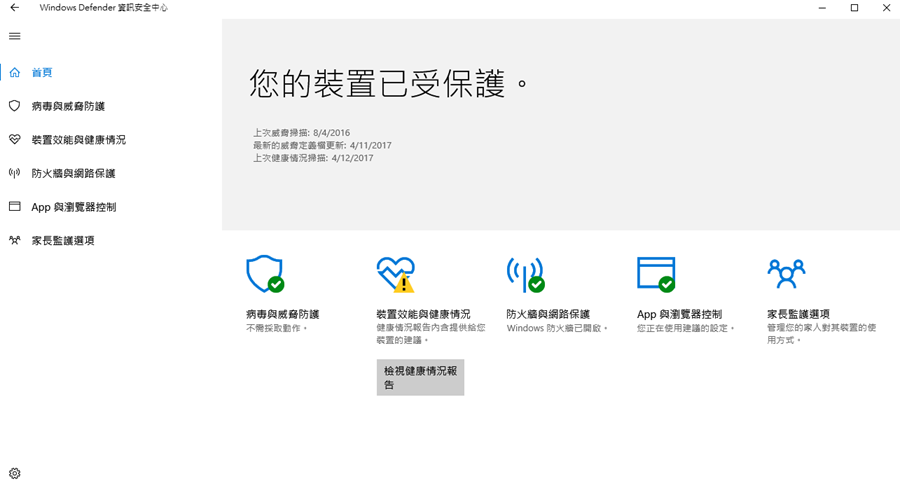
病毒與威脅防護
在這個頁面中,可以手動對電腦進行安全性掃描或者檢視所有 Windows Defender 的掃描紀錄。
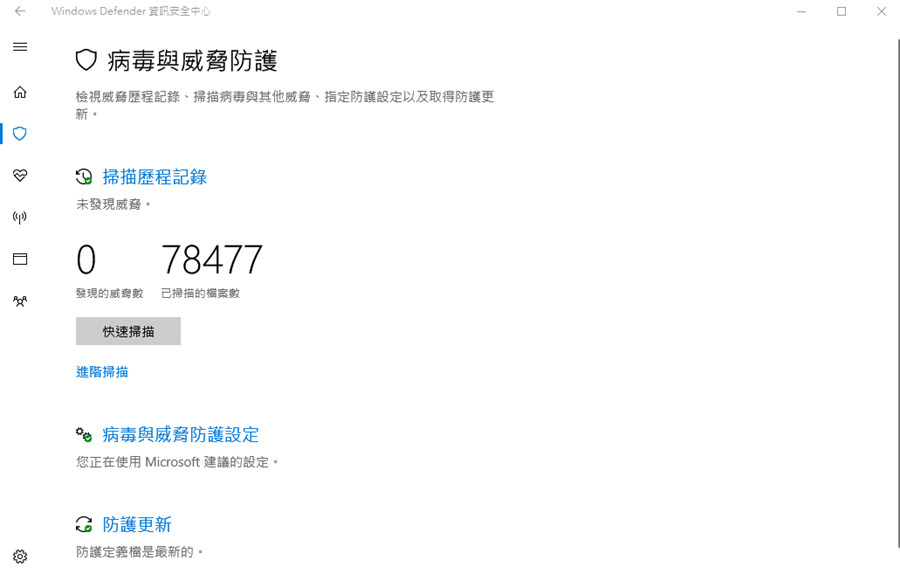
其中可針對難以移除的病毒或惡意軟體進行 Offline 掃描,使用最新的病毒定義檔搜尋並移除。
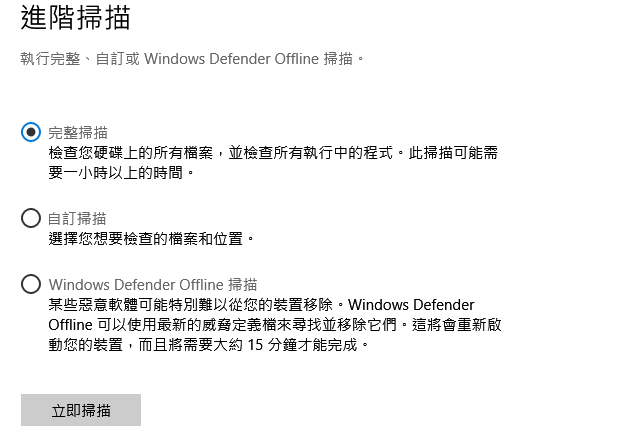
Windows Defender 會自動更新威脅定義檔確保裝置隨時處於最佳的防護狀態。
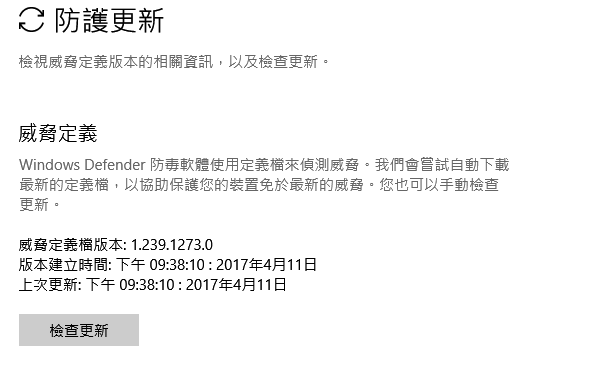
裝置效能和健康狀況
裝置效能功能會分析系統目前的整體狀況,包括系統更新、硬碟空間、驅動程式與電池性能,當檢測到異常時會顯示驚嘆號,並且提供系統內可使用的排除方式。以下圖儲存容量問題而言,Windows Defender 會提供釋清理空間的功能選項方便掃瞄系統中不需要的檔案。
特別的是,假如電腦已經非常卡頓或者找不到系統變慢的原因,Windows Defender 提供「從頭開始」功能,這個功能會保留個人檔案和部分 Windows 設定,但會移除大部分非 Windows 系統原有的軟體,等於砍掉重練的下下策。
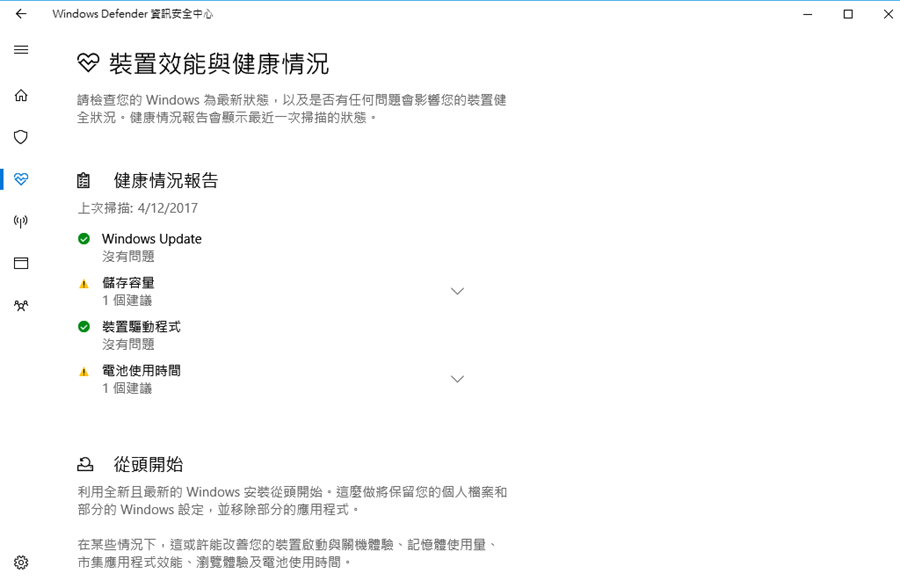
防火牆與網路保護
防火牆功能為 Windows 10 內建的功能,在第一次啟動系統時就會詢問是否開啟,若沒有裝置其他硬體防火牆或特殊需求,建議照預設設定開啟防火牆保護。這個頁面提供私人與公用網路的防火牆開啟狀態檢視,方便使用者統一管控網路安全的部分。
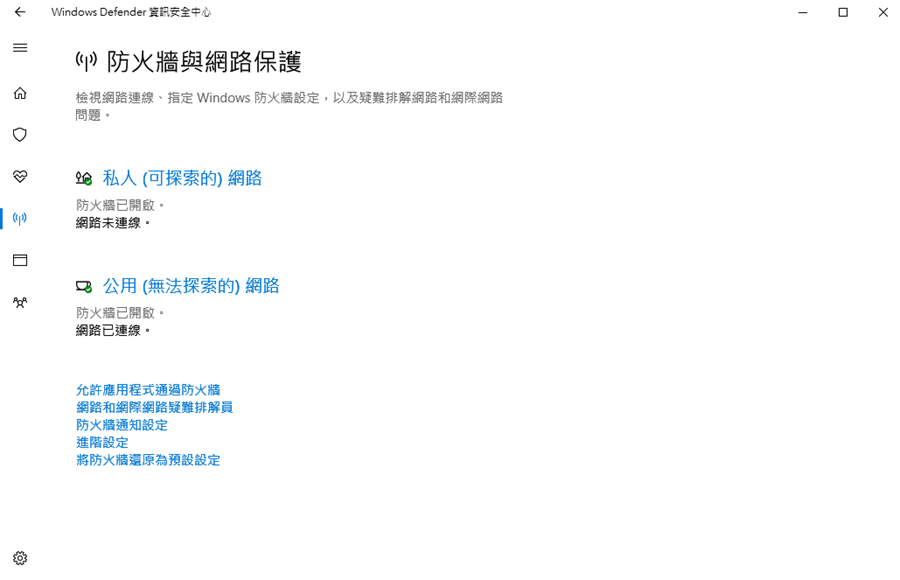
App 與瀏覽器控制
這個選項主要是針對 Windows Edge 瀏覽器、Windows 市集下載的 App 和安裝第三方程式的 SmartScreen 篩選工具進行設定。
SmartScreen 篩選工具是 Windows 10 上用來避免使用者在不知情狀況下被安裝惡意程式或下載項目的功能,你可能在執行軟體安裝動作前看過它的提醒視窗,如果要關閉或封鎖提醒,這個畫面就可以一次設定所有 SmartScreen 篩選工具的警告。
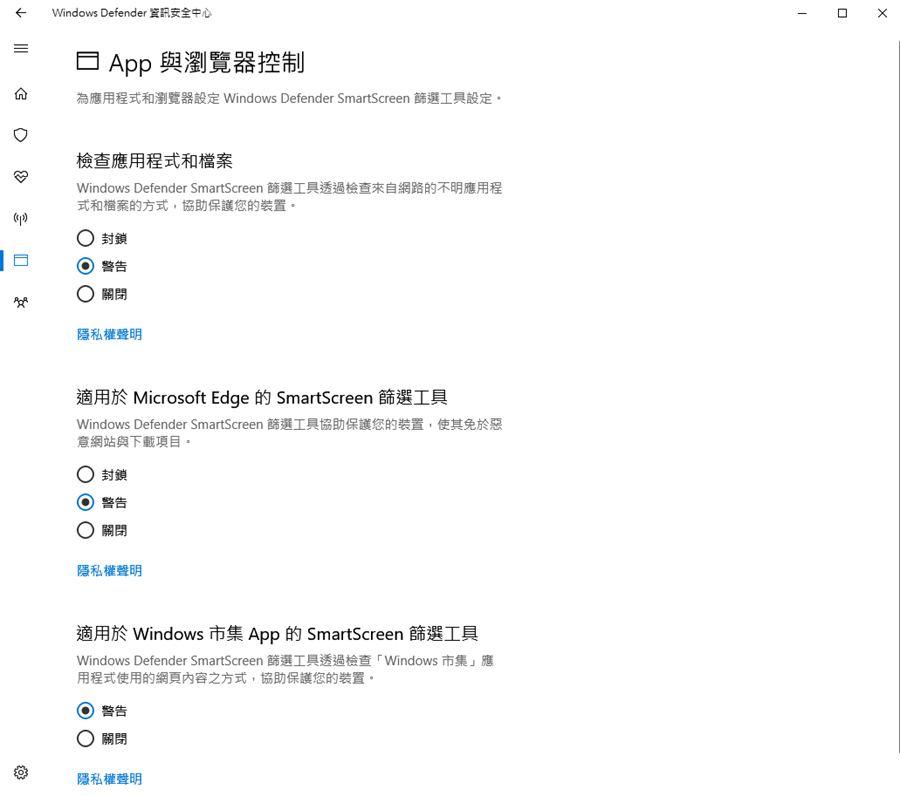
家長監護選項
這項功能是很多家長想要的,簡單來說,家長為小孩建立 Windows 帳號後就可透過網站知道孩子最近使用電腦的狀況,包括使用時間、使用程式和看過什麼網站,為了管控使用時間還能進一步的限制每天可使用電腦的長度,避免過度沉迷。
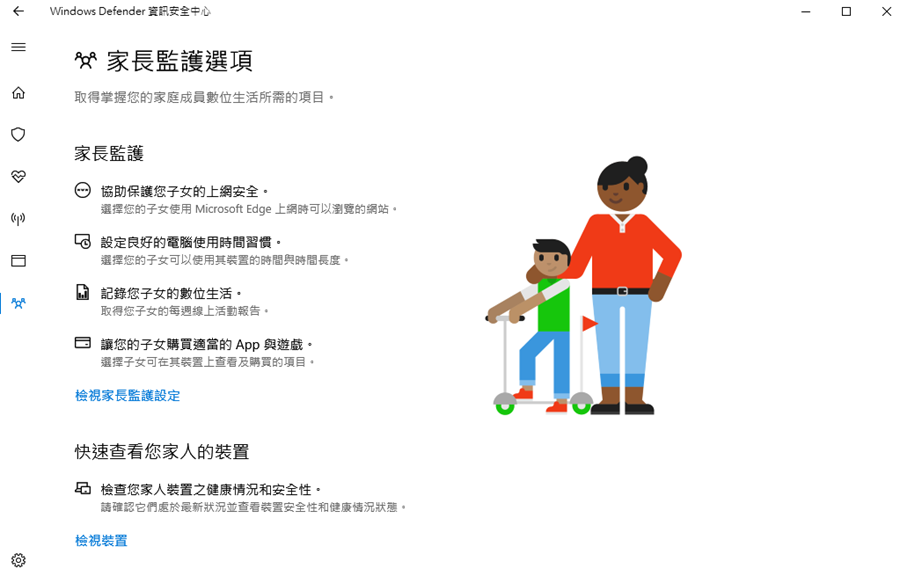
在 Windows Defender 上點選「檢視家長監護設定」後會打開 Windows 網站,在〔家庭〕頁面中,可以將孩子的 Windows 帳號設定為「子女帳號」。雖然現在小孩往往不願意父母透過工具了解自己的隱私,所以這方面還是得請家長多多跟孩子溝通,或者直接開幫他們開好帳號,並且只讓這些”設定好”的帳號登入電腦。而新的監護設定除了針對電腦外,還可以綁定家中的 Xbox 來集中管理。
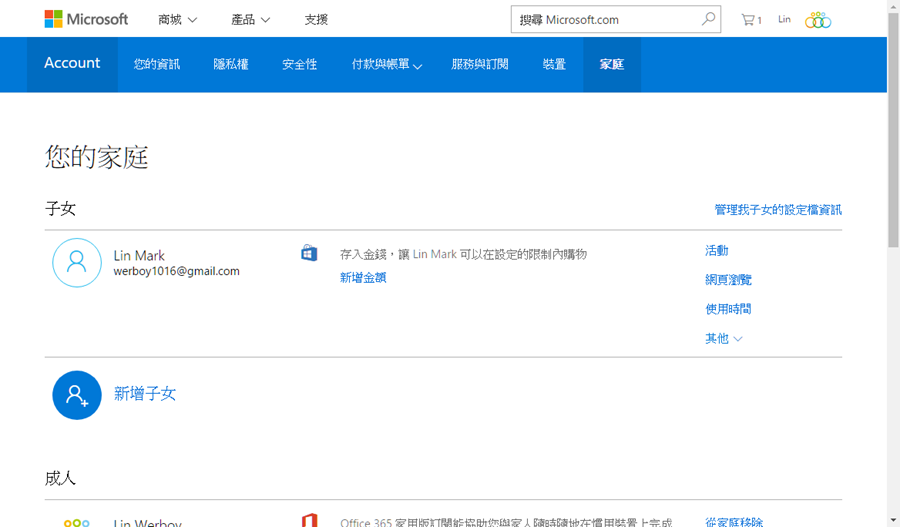
每個子女帳號都能獨立管理,從這裡可以了解(網頁左邊選單)子女上網瀏覽狀況、使用程式、螢幕時間(就是開機時間)、購買與消費(可在 Windows 10 市集和 XBox 中都有付費可能),如果他們能攜帶 Windows 筆電或平板外出使用的話,還可以透過定位找到他們。
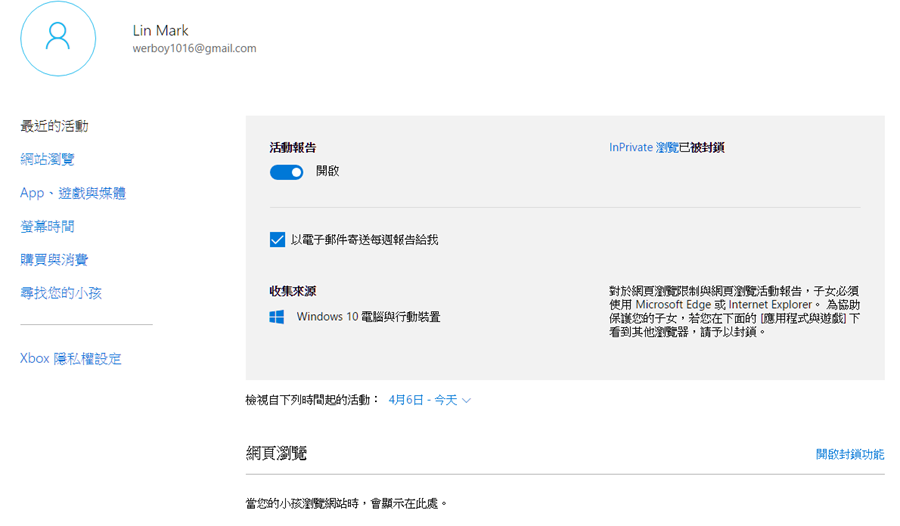
限制孩子使用使用 Xbox 時間
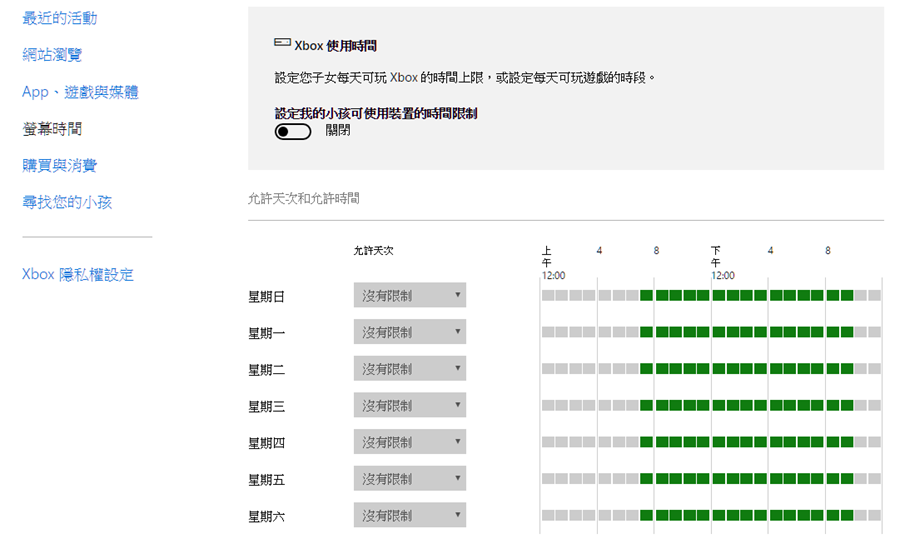
或者限制使用電腦時間
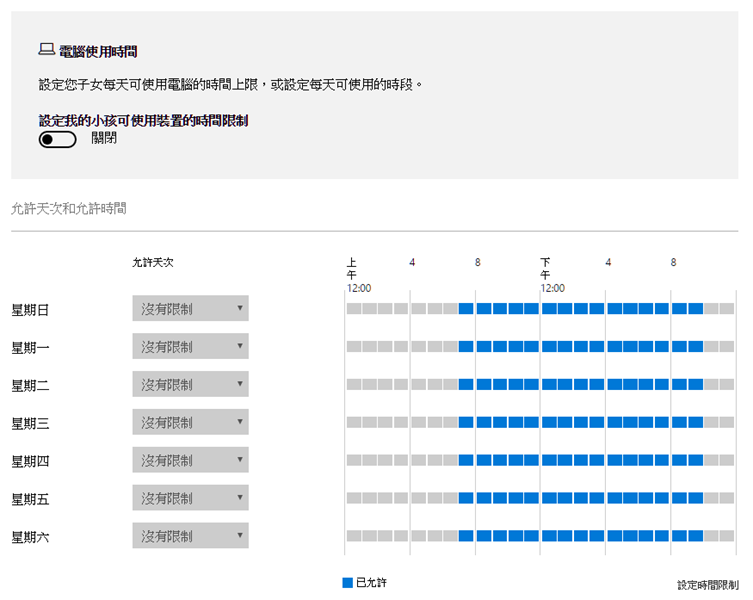
封鎖瀏覽不適當的網站或者只允許瀏覽特定網站。
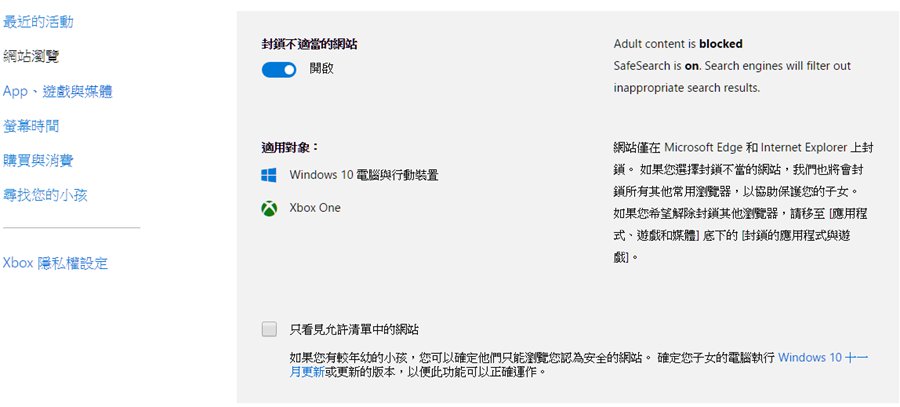
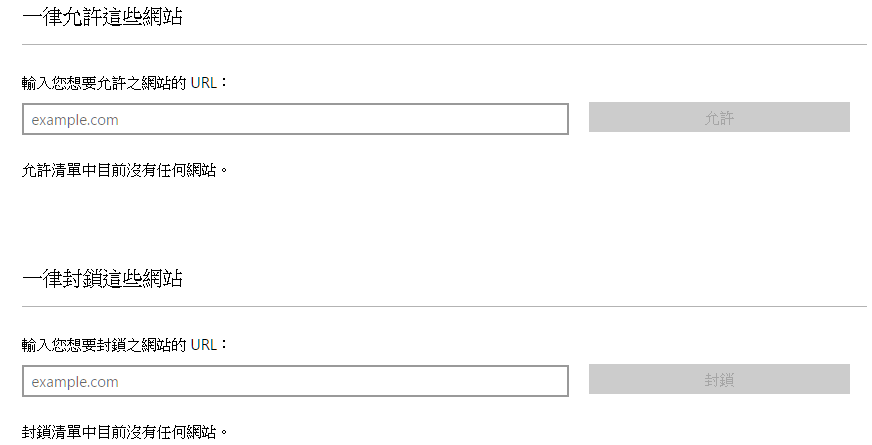
孩子可能在 Windows 10 市集或 Xbox 上進行花費,譬如購買喜歡的 App 或遊戲虛擬道具,在「消費與購買」選項中可以管控他們的花費或是禁止購買。
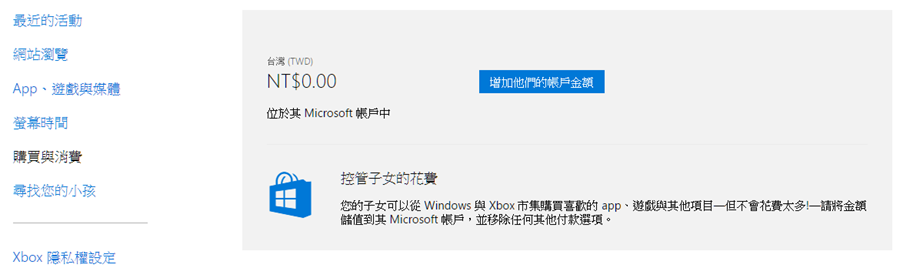
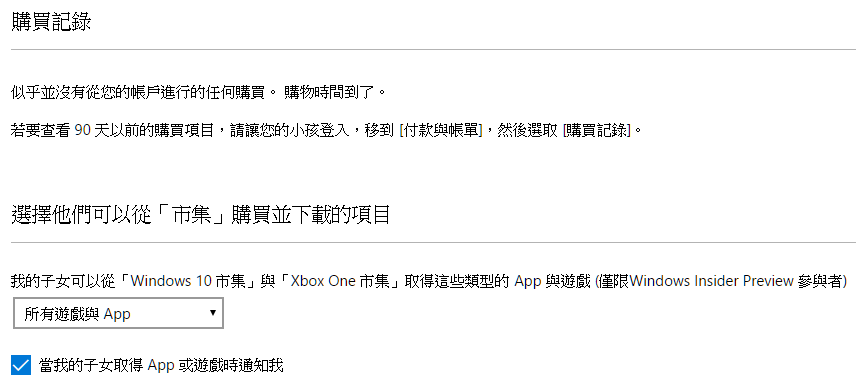
Windows Defender 扮演著防護系統被病毒或惡意程式入侵的守門員,但過去由於防護功能較為簡易,因此使用者安裝其他防護軟體後就從此無視它的存在。這次升級後重新定義它在 Windows 中所扮演的角色,提供更全面的功能與整合相關設定,但如果你更信任於第三方防護軟體,Windows Defender 資訊安全中心會退居二線默默守護系統。
假如你的 Windows 10 還沒升級到最新版本,可下載升級小幫手協助進行升級。