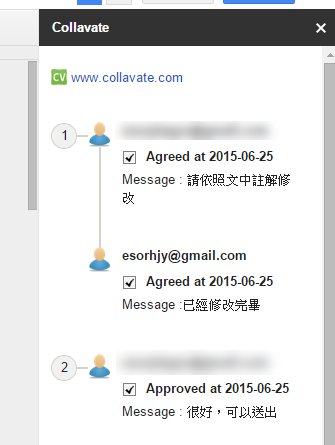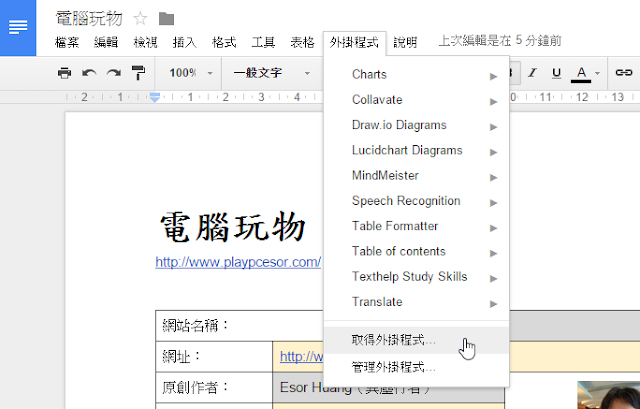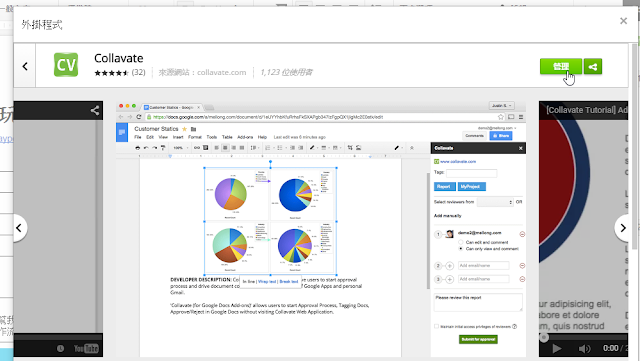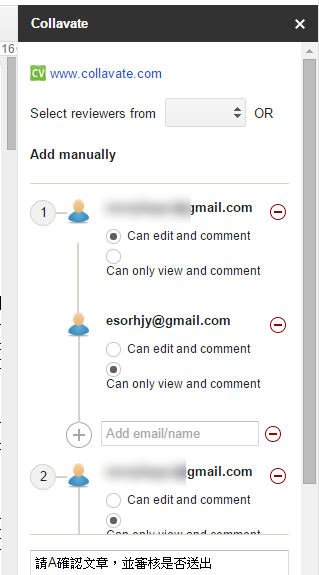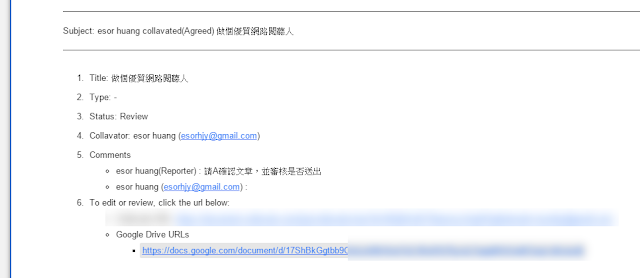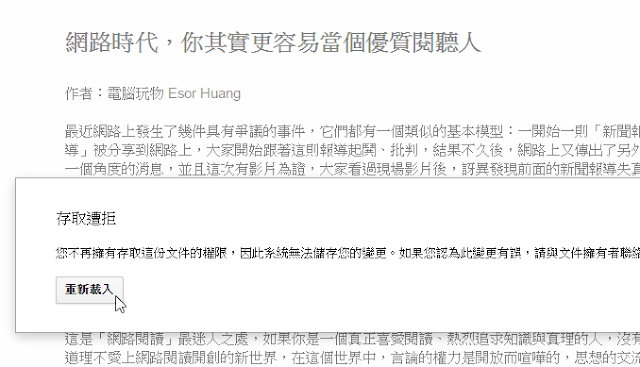現在許多公司裡的行政系統都有所謂的電子簽核流程,讓一份報表、文件、申請單送出後,自動依序轉呈給不同單位簽核,確認後才完成送出或作業。那麼,如果當你打算在團隊內使用 Google Drive 雲端硬碟來工作時,在 Google Drive 內有沒有辦法實現線上簽核流程呢?
或許今天要介紹的這個「 Collavate 」的服務,以及它提供的可以安裝到 Google Drive 文件中的外掛值得試試看,我雖然還沒有深入研究到它後面更複雜的管理作業,但初步使用上,要建立簡單的文件簽核流程是沒有問題的。
什麼是文件的簡單簽核流程呢?一般在 Google Drive 中協同合作文件時是處於「平行合作」的狀態,也就是所有的人一起編輯同一份文件,大多時候這是有效率的,但是如果文件的處理是需要:
- 有層級關係的:主管審核部屬的行動。
- 有次序關係的:業務處理企劃的決定。
那麼這時候平行的協同合作或許不一定最有效率,而需要利用像是「 Collavate 」這樣的外掛,幫 Google 文件建立有層級、有次序的自動簽核流程。
舉一個我自己工作上可能遇到的例子,假設現在有編輯、主編兩個人合作要審核一份稿件,這時候當編輯處理完成第一稿後,送審給主編審核,主編加上修改意見後通過,進入第二稿的編輯。當編輯處理完第二稿,再一次送審給主編,通過後,編輯才能把稿子發排或上稿。
透過「 Collavate 」這個外掛,我們就可以在 Google Docs 文件中建立上述這樣的編輯審稿流程、公文簽核流程。
她和原本的共享編輯有一些不同:
- 1. 右方會出現簽核流程記錄,包含每一個簽核時間與負責人。
- 2. 根據簽核的層級、次序,自動依序開放不同人的文件編輯權限。
- 3. 也就是輪到他簽核的人自動被開啟編輯權,簽核完畢,自動改成只有檢視權。讓原本不能自動化改變的 Google 文件共用權限,可以自動根據流程改變。
當然,唯一的限制就是大家都要在自己的 Google Drive 文件中安裝「 Collavate 」這個外掛,下面,就讓我實作一遍給大家參考。
首先,你可以在 Google Docs 文件裡安裝這個「 Collavate 」外掛(註1),進入一份想要建立簽核流程的文件中,打開上方的[外掛程式]選單,選擇[取得外掛程式]。
然後搜尋「 Collavate 」這個外掛(註2),直接安裝即可,之後你就可以在任何電腦你的 Google Drive 帳號中的文件使用這個外掛。
(註2:「 Collavate 」外掛安裝網址)
成功安裝「 Collavate 」後,打開[外掛程式]選單,就會看到「 Collavate 」的選項,點擊[ Start ]啟動它,就會在右方看到可以建立簽核流程的表單。
我這邊先介紹「 Collavate 」最簡單的簽核流程,你可以建立 1、 2、 3、 4 等等不同次序的簽核層級,把每一個層級要負責簽核的夥伴的電子郵件輸入即可,並且設定這位簽核者是否可以編輯這份文件的權限,也可以加上你的說明文字。
例如在第 1 層級加入兩位簽核者,在第 2 層級加入一位簽核者,於是未來等到第一層級這兩位都簽核後,就會把文件送到第二層級的簽核者簽核。
只要我們先在「 Collavate 」中建立好整個審核流程,未來文件就會自動轉送給每一個順序的夥伴。
如果我設定第一層級的 A 先生可以編輯並審核這份文件,當我送出流程後, A 先生就會在郵件信箱收到通知,內容是我希望他簽核這份文件,他只要點擊文件的連結,就會自動獲得這份 Google Docs 的編輯權。
A 先生可以在文件中需要修改處加入註解(用 Google Docs 原本功能),確認好後,只要按下「 Collavate 」簽核流程上的確認,就能把文件送給下一個層級的簽核者。
並且這時候, A 先生將會從原本可以編輯這份文件的權限,被自動調整成只能檢視文件的權限。
這樣一來,「 Collavate 」就幫我們在 Google Docs 上建立簡單的文件簽核、審核流程了,如果你在工作上有這樣的需求,或許這是一個可以解決問題的外掛。
延伸閱讀:
轉貼本文時禁止修改,禁止商業使用,並且必須註明來自電腦玩物原創作者 esor huang(異塵行者),及附上原文連結:Google 文件的線上簽核流程,編輯合作專用 Collavate